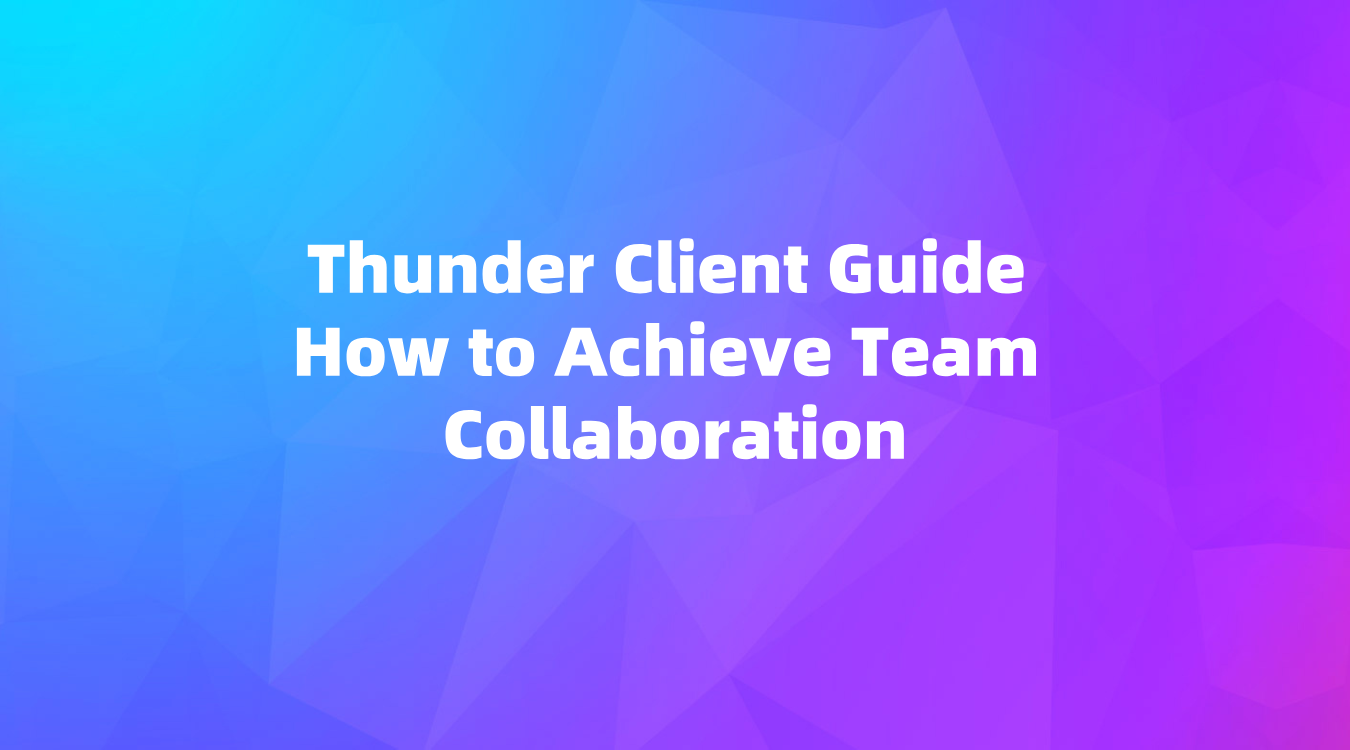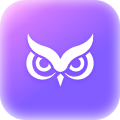Thunder Client Guide: How to Achieve Team Collaboration
Thunder Client for VS Code by Ranga Vadhineni offers team collaboration via Git sync, simplicity, and local storage. EchoAPI is also recommended.
For developers working in teams, efficient collaboration tools are essential. Thunder Client, a lightweight REST API client extension for Visual Studio Code, offers powerful features to facilitate team collaboration. Created by Ranga Vadhineni, its simplistic and clean design, along with local storage capabilities, make it a favorite among developers. In this guide, we'll discuss how to leverage Thunder Client's collaboration features using Git sync to enhance your team's workflow and ensure consistency across projects. We’ll conclude with a recommendation for EchoAPI, another excellent tool for API development and collaboration.
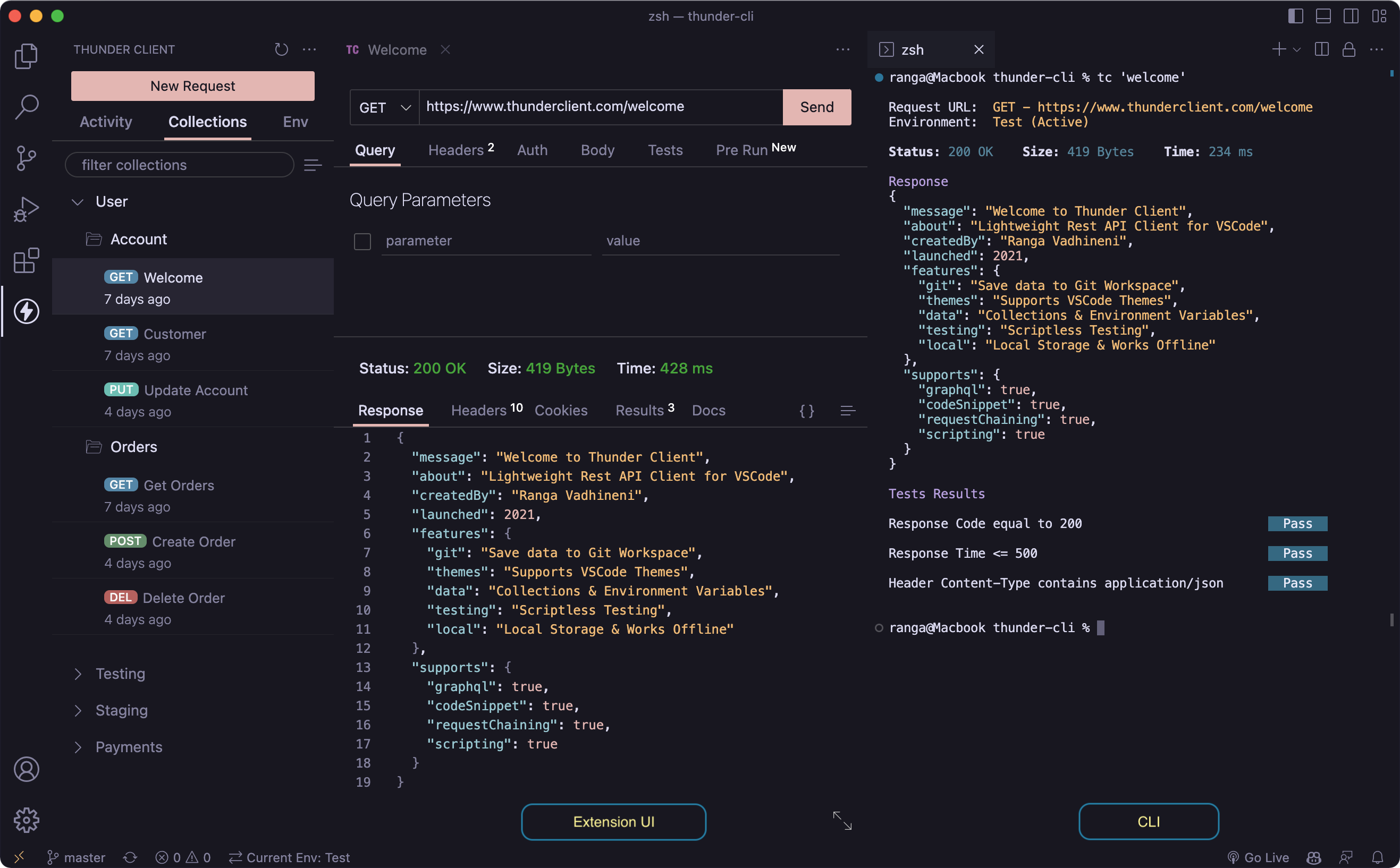
Why Thunder Client?
Thunder Client is designed to be user-friendly and lightweight, integrating seamlessly into VS Code. For those unfamiliar, here are some standout features:
- Lightweight: Does not slow down your development environment.
- Ease of Use: Offers a clean, intuitive interface for testing APIs.
- Local Storage: Keeps your data on your own machine, ensuring faster access and privacy.
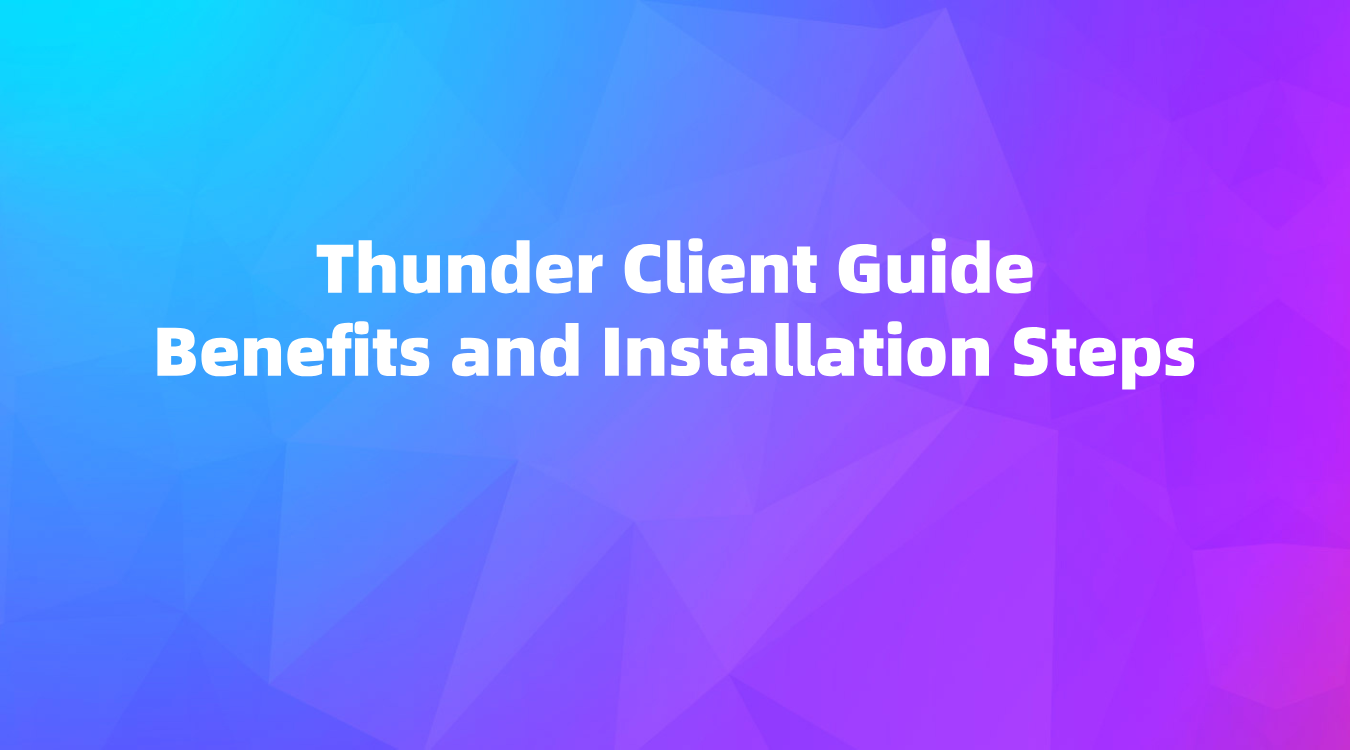
Team Collaboration with Thunder Client
When working on APIs as part of a team, it's crucial to have a consistent and shared set of requests and environment settings. Thunder Client facilitates this through its Git sync feature, available exclusively in the paid version. Here's how you can set it up and use it effectively:
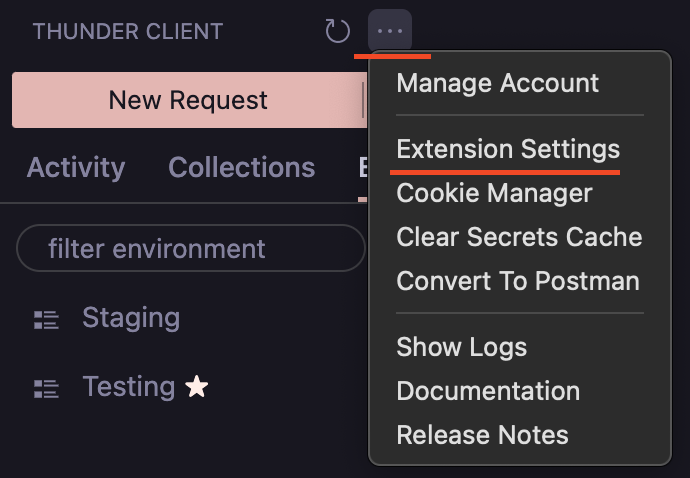
Git Sync Setup
- Save to Workspace (Recommended)
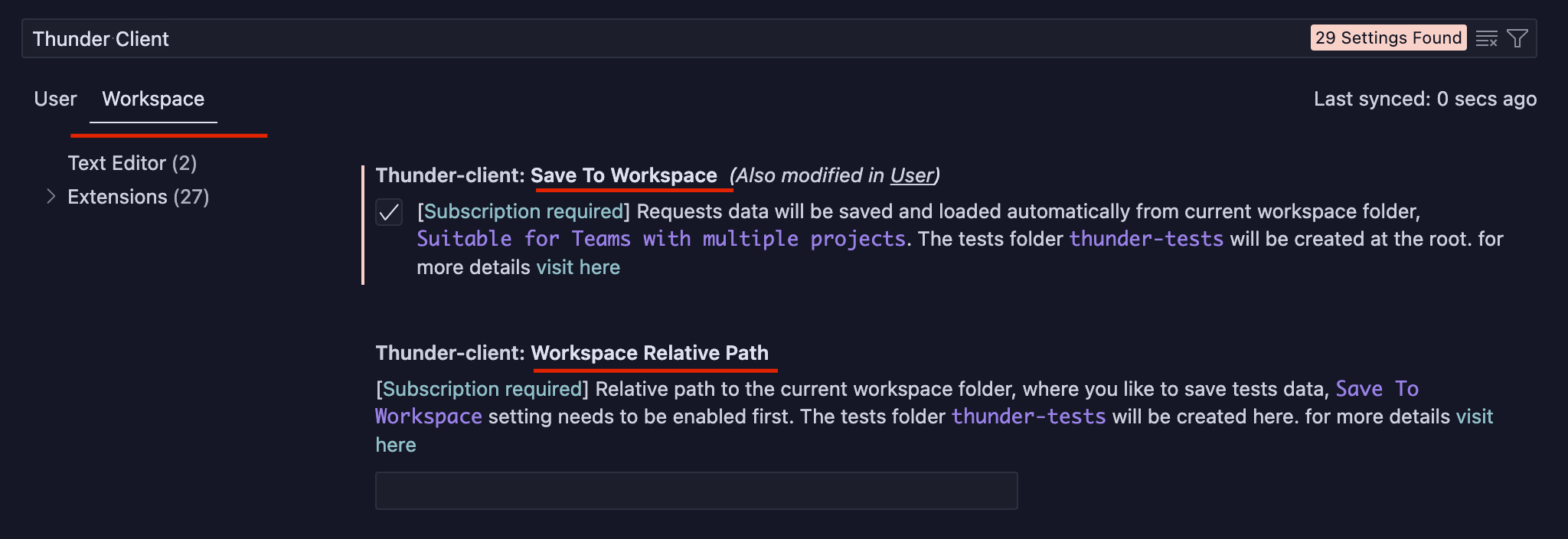
- Enable Setting: To enable this, configure your settings to save request data in the current workspace. This will create a
thunder-testsfolder at the root of your project’s workspace. When you or your teammates open the project in VS Code, Thunder Client automatically loads the data. - Workspace Relative Path: By default, the
thunder-testsfolder is at the root of your workspace. However, you can specify a different relative path if needed.- For example, to save requests in a folder named
Childinside the workspace, set the relative path toChild. ForChild/folder_name, set the relative path toChild/folder_name. - To save requests in the parent directory of the workspace, use
../.
- For example, to save requests in a folder named
- Restart Required: After updating these settings, restart VS Code to apply the changes effectively.
- Custom Location
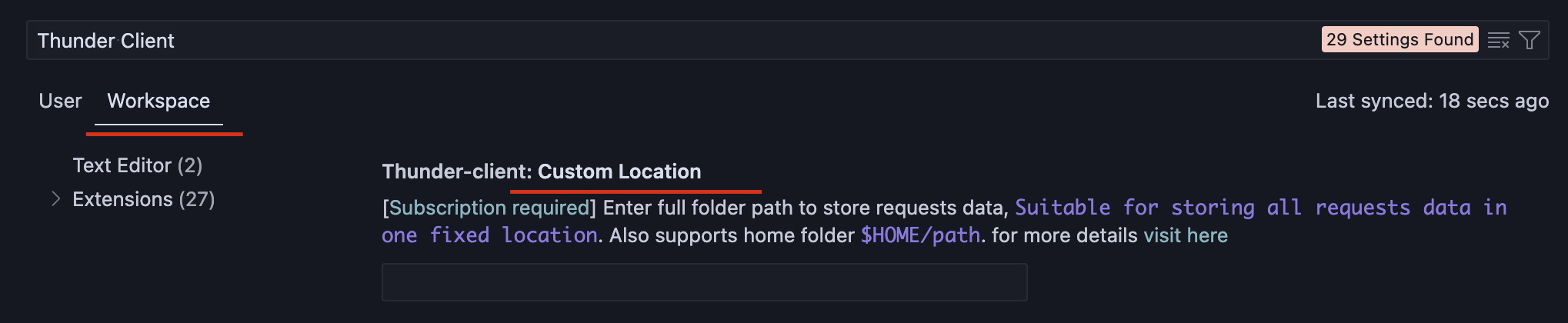
- If you prefer to save all requests data in a fixed location rather than per project, you can choose a custom location. Enter the full folder path where you wish to save this data. This path can be relative to the user’s root directory using the prefix
$HOME(e.g.,$HOME/Documents/folderName).
Important Notes
- Previous Requests: Requests made before enabling the Git sync feature won't be saved automatically. To sync these requests, manually create a
thunder-testsfolder and copy thecollectionsandenvironmentsfolders from the default storage location into it. - Setting Precedence: If both settings (Save to Workspace and Custom Location) are enabled, the Save to Workspace option will take precedence.
- Update: Regularly check for updates to ensure that you are taking advantage of the latest features and improvements.
Real-World Collaboration
Here’s how Thunder Client’s Git sync can be utilized in a team setting:
- Initial Setup: One team member sets up the Thunder Client Git sync settings in their VS Code, organizes the API requests into collections, and sets the necessary environment variables.
- Git Commit: The
thunder-testsfolder is then committed to the project’s Git repository. - Team Integration: Other team members pull the latest changes from the Git repository. When they open the project in VS Code, Thunder Client will automatically load the shared requests and environments, ensuring everyone is working from the same set of data.
- Consistent Updates: As team members add or modify API requests, they commit these changes to the Git repository, keeping the whole team in sync.
Contribution and Staying Updated
- To report bugs, request features, or contribute to the Thunder Client, visit the GitHub page. Community contributions are encouraged and help improve the tool.
- Regularly review the release notes to stay updated on new features and fixes.
Recommendation: EchoAPI for VS Code
While Thunder Client is an excellent tool, EchoAPI is another remarkable option for API development and team collaboration. EchoAPI is a super lightweight tool that doesn’t require you to log in, making it straightforward to use and perfect for quick setups. Here's why you might consider EchoAPI:
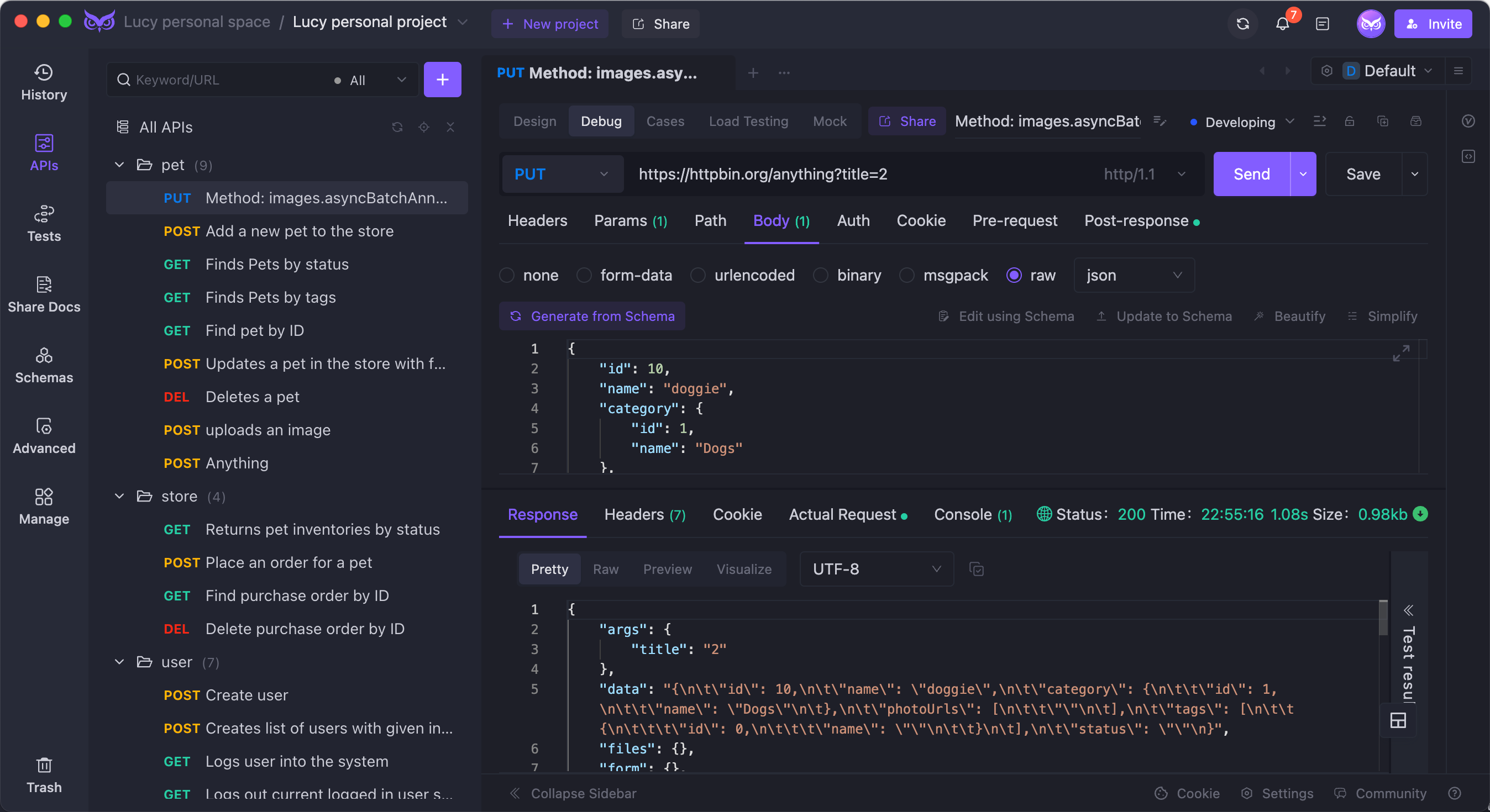
Overview of EchoAPI:
- No Login Required: Use all features without the hassle of creating an account.
- Supports Scratch Pad: Make quick notes and temporary API tests without cluttering your projects.
- Ultra Lightweight: Minimal resource usage keeps your environment responsive.
- Postman-Compatible: Fully supports Postman script syntax, easing the transition from Postman to EchoAPI.
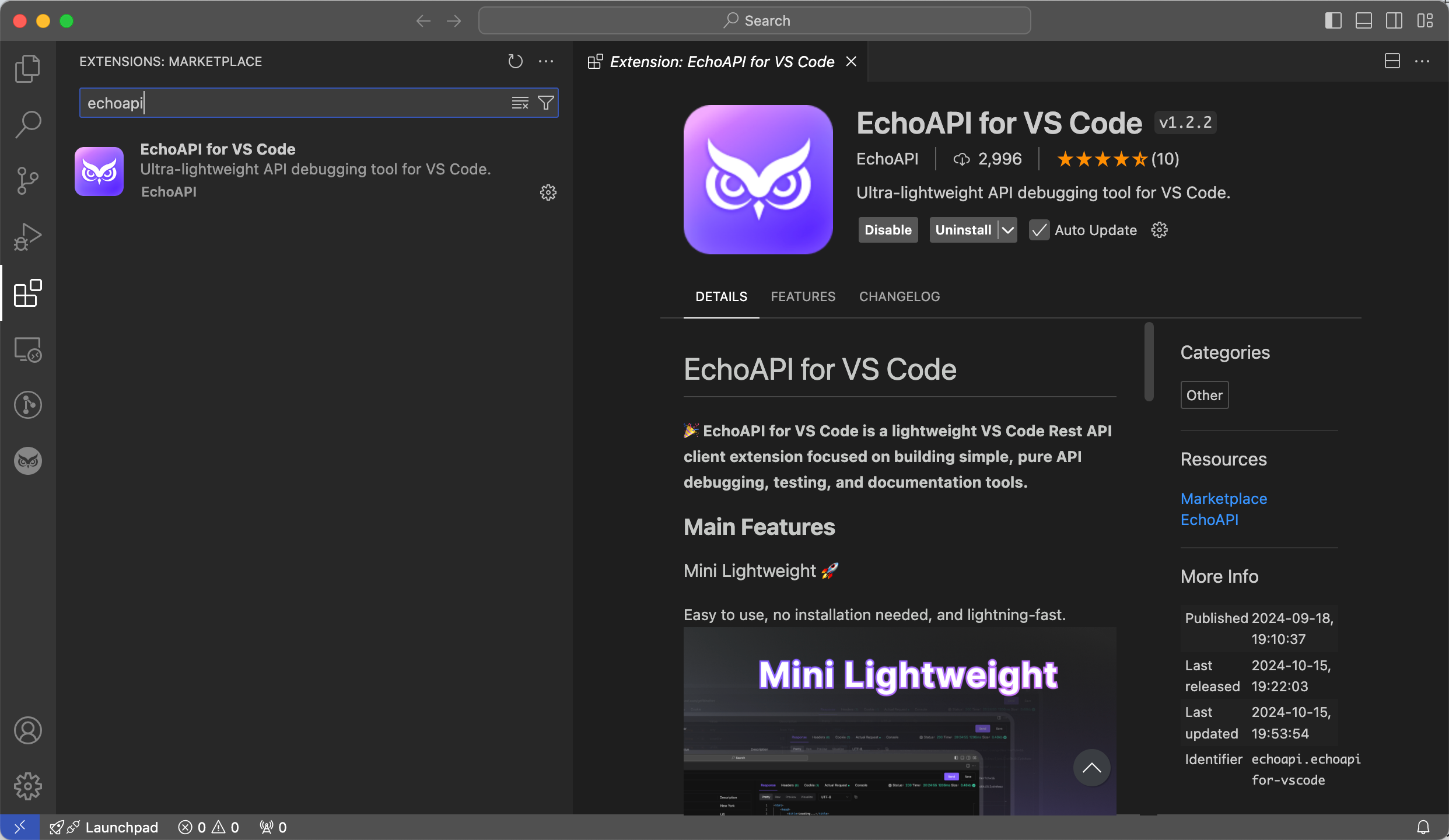
Benefits of EchoAPI:
- API Design: Draft and outline APIs effortlessly.
- Debugging: Troubleshoot and refine your API calls efficiently.
- Automated Testing: Run automated tests to ensure API reliability.
- Load Testing: Assess API performance under load conditions.
- Integrations: Plugins available for IntelliJ IDEA, VS Code, and Chrome request capture extension, enhancing versatility across different development setups.
For teams looking for a streamlined, efficient, and collaborative API development experience, EchoAPI stands as a strong contender alongside Thunder Client.




 EchoAPI for VS Code
EchoAPI for VS Code

 EchoAPI for IntelliJ IDEA
EchoAPI for IntelliJ IDEA

 EchoAPl-Interceptor
EchoAPl-Interceptor

 EchoAPl CLI
EchoAPl CLI
 EchoAPI Client
EchoAPI Client API Design
API Design
 API Debug
API Debug
 API Documentation
API Documentation
 Mock Server
Mock Server