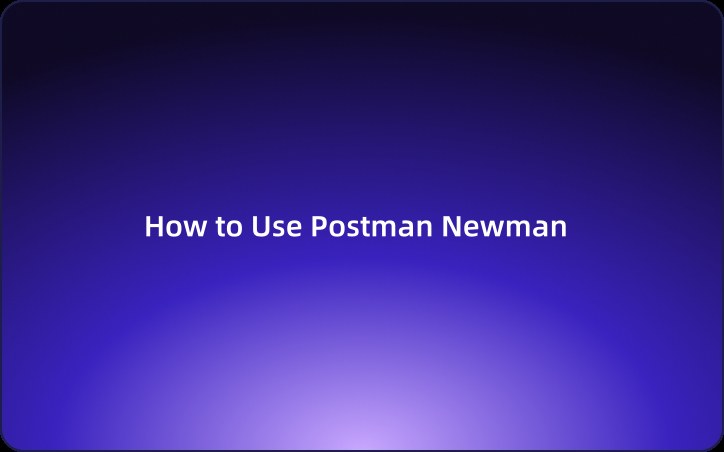Usage Guide: How to Use Postman Newman
To significantly improve the efficiency of API testing, it's often necessary to use Newman, the command-line tool for Postman. This article provides a comprehensive guide on how to use Newman.
To significantly improve the efficiency of API testing, it's often necessary to use Newman, the command-line tool for Postman. This article provides a comprehensive guide on how to use Newman.
What is Newman?
Newman is a tool used for API testing and documentation in Postman, which is a GUI-based application. In contrast, Newman has a command-line interface, allowing you to do the following:
- Automate API testing and integrate it into CI/CD.
- Analyze test results programmatically
- Execute large volumes of requests via scripts
Developed in Node.js, Newman can run collections and environments created in Postman. It also features reporting capabilities to output test results in JSON or HTML formats.
By combining Postman with Newman, you can achieve the convenience of a GUI with the flexibility of scripting, making it an ideal tool for API test automation.
Installing and Running Newman
To start using Newman, you first need to download and install it on your computer. If you are not familiar with this step, please refer to the following tutorial.
Installing Newman
Newman is developed on the Node.js framework, so it is necessary to have Node.js installed to run it. If you have not installed Node.js yet, please visit the official Node.js website to download it. Ensure that the Node.js version is V4 or higher. Once Node.js is installed on your computer, follow the steps below to install and run Newman.
Use the following NPM command to install Newman globally on your system:
$ npm install -g newman
Running Newman
After installing Newman on your computer, the simplest way to execute it is to run it from a collection file using the following command line:
$ newman run mycollection.json
The collection might be using variables, so to provide a set of accompanying environment variables, you can export a template from Postman and execute it using the -e flag:
$ newman run https://www.postman.com/collections/cb208e7e64056f5294e5 -e dev_environment.json
Test Report Sample
When you run an API collection with Newman, a test report is generated to display the results of the tests. A sample of the test report is as follows:
→ Status Code Test
GET https://postman-echo.com/status/404 [404 Not Found, 534B, 1551ms]
1. response code is 200
┌─────────────────────────┬──────────┬──────────┐
│ │ executed │ failed │
├─────────────────────────┼──────────┼──────────┤
│ iterations │ 1 │ 0 │
├─────────────────────────┼──────────┼──────────┤
│ requests │ 1 │ 0 │
├─────────────────────────┼──────────┼──────────┤
│ test-scripts │ 1 │ 0 │
├─────────────────────────┼──────────┼──────────┤
│ prerequest-scripts │ 0 │ 0 │
├─────────────────────────┼──────────┼──────────┤
│ assertions │ 1 │ 1 │
└─────────────────────────┴──────────┴──────────┘
│ total run duration: 1917ms │
├───────────────────────────────────────────────┤
│ total data received: 14B (approx) │
├───────────────────────────────────────────────┤
│ average response time: 1411ms │
└───────────────────────────────────────────────┘
# failure detail
1. AssertionFai… response code is 200
at assertion:1 in test-script
inside "Status Code Test" of "Example Collection with
Failing Tests"
This test report displays the execution status of the tests. If any test items fail, the report provides detailed information about the cause of the failure, which is very useful. Additionally, you can export the test report to a JSON file using the following command line:
$ newman run mycollection.json --reporters cli,json --reporter-json-export outputfile.json
Using Newman in CI/CD
By default, if all tests execute successfully, Newman exits the process with a status code of 0. You can use your CI/CD tool to validate Newman’s status code to determine the test results. Additionally, if an error occurs and the status code is 1, you can use the --bail flag to stop Newman. This error can also be detected by your CI tool or build system.
Command Options Available in Newman
Newman offers numerous command options. You can check the available options by using the -h flag.
$ newman run -h
Below is a table listing the command options available in Newman:
| Option | Description |
|---|---|
| -h, --help | Output usage information |
| -v, --version | Output the version number |
| --folder [folder name] | Specify the folder to run |
| -e, --environment [file|URL] | Specify the environment settings in JSON |
| -d, --iteration-data [file] | Specify a data file (JSON/CSV) |
| -g, --globals [file] | Specify global variables in JSON |
| -n, --iteration-count [number] | Specify the number of iterations |
| --working-dir [path] | Specify the working directory |
| --no-insecure-file-read | Disallow reading files outside the working directory |
| --export-environment [path] | Export the resulting environment variables |
| --export-globals [path] | Export the resulting global variables |
| --export-collection [path] | Export the resulting collection |
| --delay-request [number] | Specify the delay time between requests |
| --timeout [number] | Specify the overall timeout |
| --timeout-request [number] | Specify the request timeout |
| --timeout-script [number] | Specify the script timeout |
| --bail | Abort on test failure |
| --silent | Suppress output |
| --color off | Turn colored output on/off |
| --disable-unicode | Convert Unicode to plain text |
| -k, --insecure | Disable SSL certificate verification |
| -x, --suppress-exit-code | Exit with code 0 even on failure |
| --ignore-redirects | Disable automatic following of redirect responses |
| --verbose | Output detailed logs |
| --cookie-jar [path] | Specify a Cookie Jar file |
| --export-cookie-jar [path] | Export the resulting Cookie Jar |
| --global-var "[variable name]=[value]" | Specify global variables |
| --env-var "[variable name]=[value]" | Specify environment variables |
EchoAPI:A more comprehensive API management tool
EchoAPI is an ultra-lightweight collaboration tool for API development that supports Scratch Pad. It's a perfect alternative to Postman, offering features like API design, debugging, automated testing, and load testing.
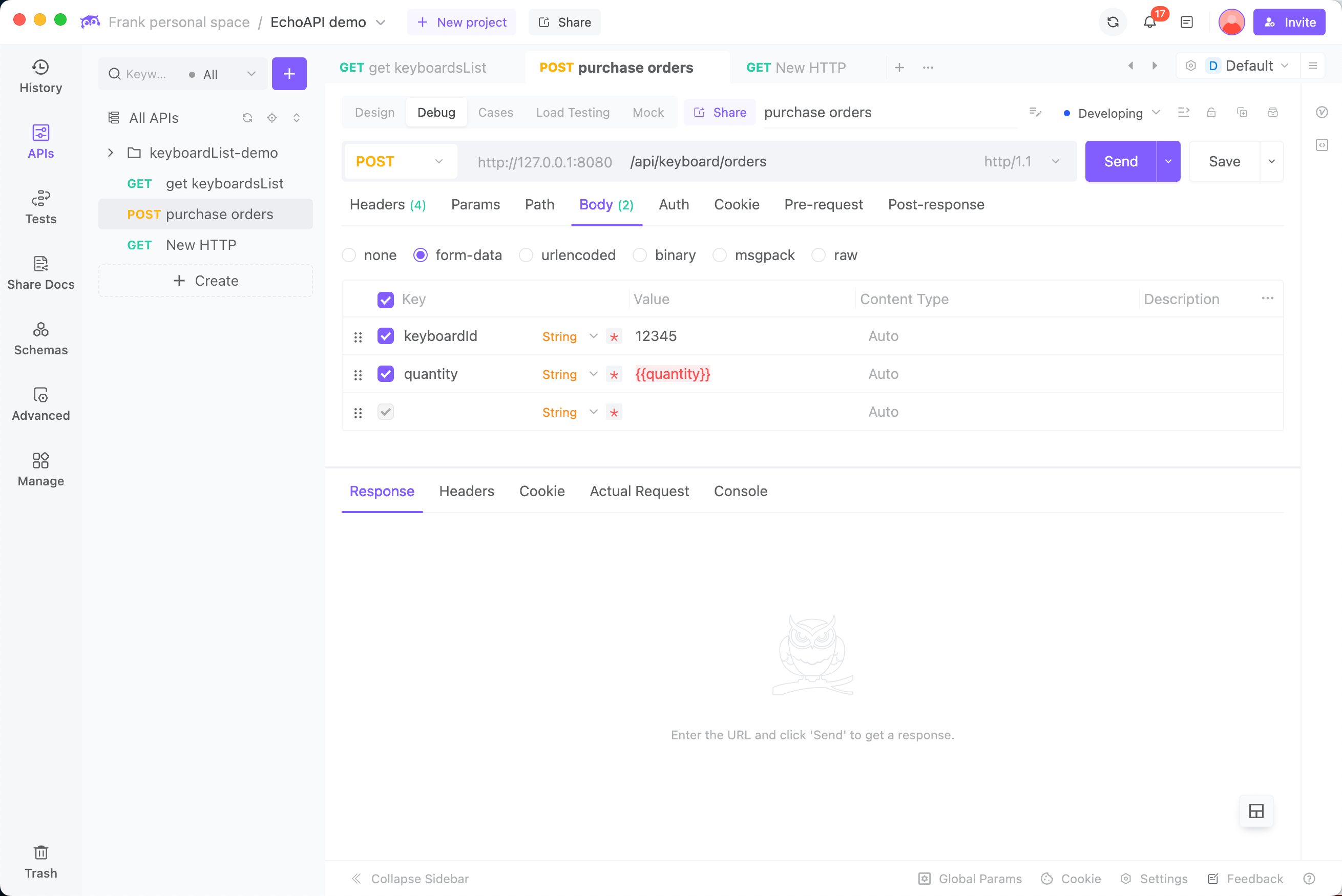
Why Choose EchoAPI?
- No login required
- Supports Scratch Pad
- Ultra lightweight
- 100% compatible with Postman script syntax
Furthermore, EchoAPI also offers a free online web application and downloadable versions for Mac, Windows, and Linux. Additionally, like Postman's Newman, it provides CLI tool, so no matter what device you want to use EchoAPI on, EchoAPI can accommodate it.
Plus, it comes with plugins for IntelliJ IDEA(EchoAPI for IntelliJ IDEA), extension for VS Code(EchoAPI for VS Code), and a Chrome request capture extension(EchoAPI Interceptor), all without the need to log in.
EchoAPI CLI
EchoAPI-Cli is a command-line tool designed to execute EchoAPI interface cases and test cases. It allows you to easily run and test these cases directly from the command line.
It is built for scalability, making it easy to integrate with continuous integration servers and build systems. This enables the automation of testing and execution of EchoAPI interface cases without manual intervention.
This module is currently open source.
Github: https://github.com/EchoAPI-Team/echoapi-cli
NPM: https://www.npmjs.com/package/echoapi-cli?activeTab=readme
Installing EchoAPI CLI
EchoAPI CLI is the command-line tool for EchoAPI, primarily used for API test automation. EchoAPI CLI depends on Node.js. To use the CLI tool, please ensure that Node.js version 10 or higher is installed.
Installation Command:
npm install -g echoapi-cli
Using the above command, you can install EchoAPI globally on your system.
Tip: If you have an older version of echoapi-cli installed, please uninstall it first.To list installed npm packages:
npm list -g --depth=0
Uninstall command:
npm uninstall -g echoapi-cli
Running EchoAPI CLI
echoapi run "https://app.echoapi.com/open/ci/automated_testing?ci_id=MTkzMDI0MTEwMDU2ODQ5NDA4OjEyOTMzMDc1MDgzNjc3NzEwOjEzMDcyNjE0MDg3OTQ2Mjcy\u0026token=eyJhbGciOiJIUzI1NiIsInR5cCI6IkpXVCJ9.eyJ1c2VyX2lkIjoxODE0NCwiaXNzIjoiYXBpcG9zdCIsImV4cCI6MTcxNzY5MDAxNX0.wNNw0MbsbobhDcAZmiXJQu6lmhWaES6E2y8YFyKkzm8" -n 5 -r cli,json
Options EchoAPI CLI
Usage: echoapi run [options] <url>
Options:
-r, --reporters Specify the type of test report, supports cli, html, json (default: "cli")
-n, --iteration-count Set the number of iterations. Default value is 1
-d, --iteration-data Set the path of [public] test data for case iteration (JSON or CSV). If set, it will replace the default [public] test data.
--external-program-path Specify the file path of the [external program], default is the current execution directory of the command
--out-dir Output test report directory, default directory is: /Users/mhw/echoapi-reports
--out-file Output test report file name, no need to add suffix, default format is echoapi-reports-current YYYY-MM-DD HH:mm:ss
--ignore-redirects <0/1> Prevent EchoAPI from automatically redirecting requests that return 3XX status codes. 0 to prevent, 1 not to prevent (default: "0")
--max-request-loop Maximum number of redirects for 3XX redirects (default: 5)
--timeout-request Specify the timeout for interface requests (default: 0)
--timeout-script Specify the timeout for pre-execution/post-execution scripts (default: 5000)
--delay-request Specify the interval between requests (default: 0)
-k, --insecure Disable SSL verification (1 to disable, 0 to enable. default: 1) (default: 1)
--ssl-client-cert-list Path to the client certificate configuration file (JSON). This option takes precedence over sslClientCert, sslClientKey, and sslClientPassphrase.
--ssl-client-cert Specify the client certificate path (CRT file)
--ssl-client-pfx Specify the client certificate path (PFX file)
--ssl-client-key Specify the client certificate private key path (KEY file)
--ssl-client-passphrase Specify the client certificate password (for protected key)
--ssl-extra-ca-certs Specify additional trusted CA certificates (PEM)
--web-hook Web-hook to send JSON report data to the specified URL (POST) after the task is completed
-h, --help Display help for command
Example of Client Certificate Configuration File (JSON)
{
"https://wwww.example.com:443": {
"pfx": {
"file_url": ""
},
"crt": {
"file_url": ""
},
"key": {
"file_url": ""
},
"password": ""
},
"https://*.echoapi.com:443": {
"key": {
"file_url": ""
},
"pfx": {
"file_url": ""
},
"crt": {
"file_url": ""
},
"password": ""
}
}
Upgrade Version
Use the following command to upgrade the EchoAPI CLI tool:
npm install echoapi-cli@latest -g
Additionally, if necessary, you can use the EchoAPI CLI tool to integrate with CI/CD tools such as Jenkins.









 EchoAPI for VS Code
EchoAPI for VS Code

 EchoAPI for IntelliJ IDEA
EchoAPI for IntelliJ IDEA

 EchoAPl-Interceptor
EchoAPl-Interceptor

 EchoAPl CLI
EchoAPl CLI
 EchoAPI Client
EchoAPI Client API Design
API Design
 API Debug
API Debug
 API Documentation
API Documentation
 Mock Server
Mock Server