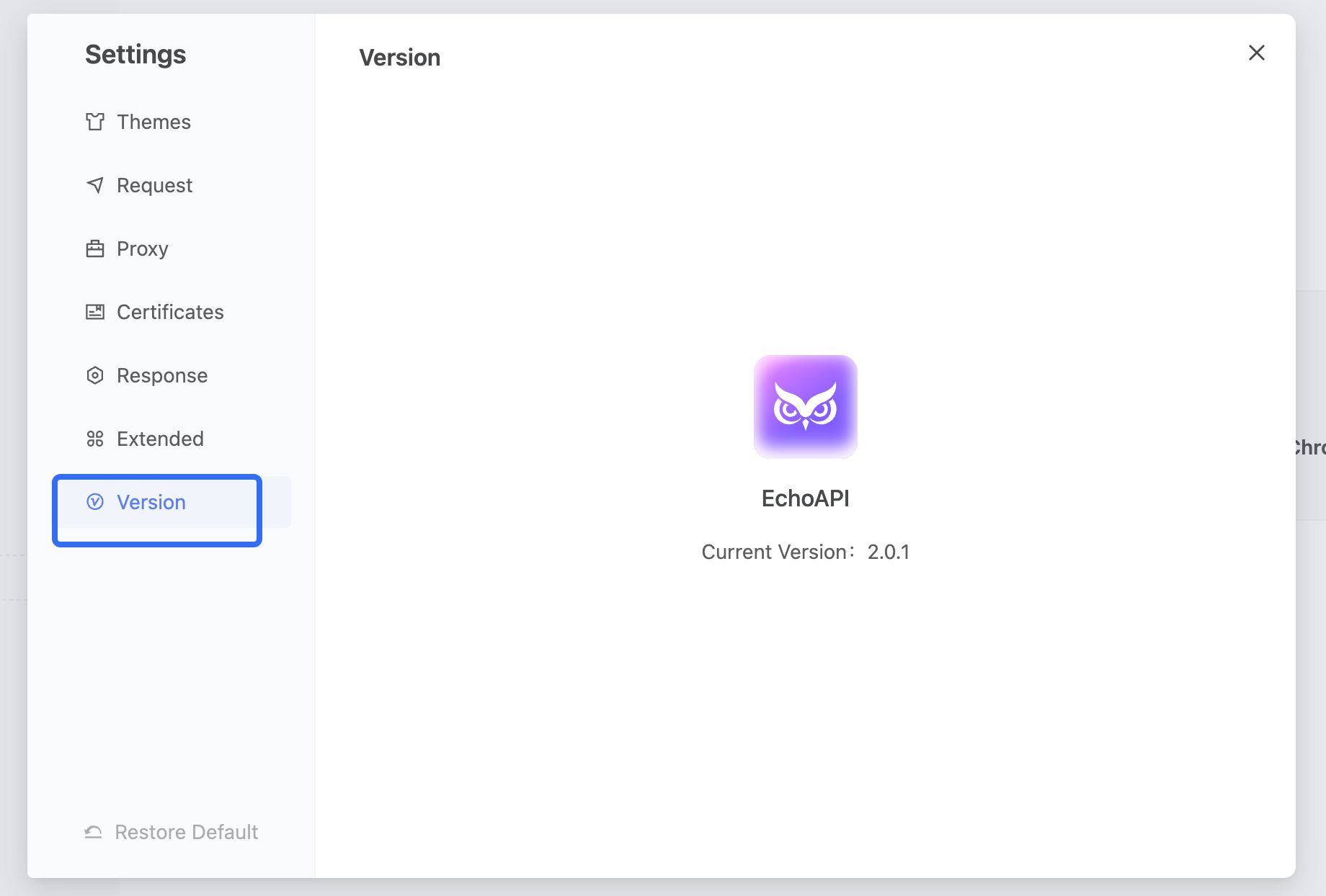Function Explanation
Users can configure the software according to their usage habits in the system settings. These settings include customizing the software appearance, setting shortcuts, managing sending options, uploading certificates, and configuring proxies. To access the system settings, click the settings icon in the lower right corner.
Open system settings in the lower right corner.
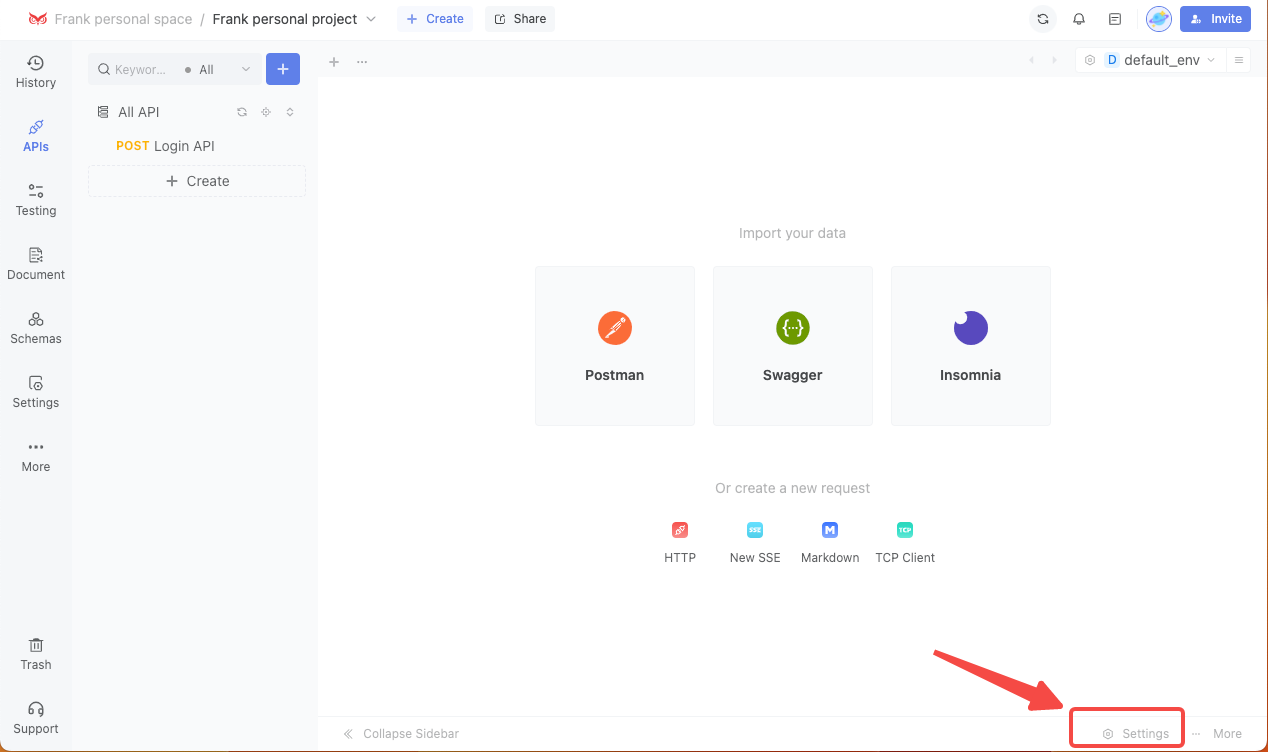
Appearance
EchoAPI supports custom theme colors and background modes. Access the settings in the lower right corner to personalize the appearance.
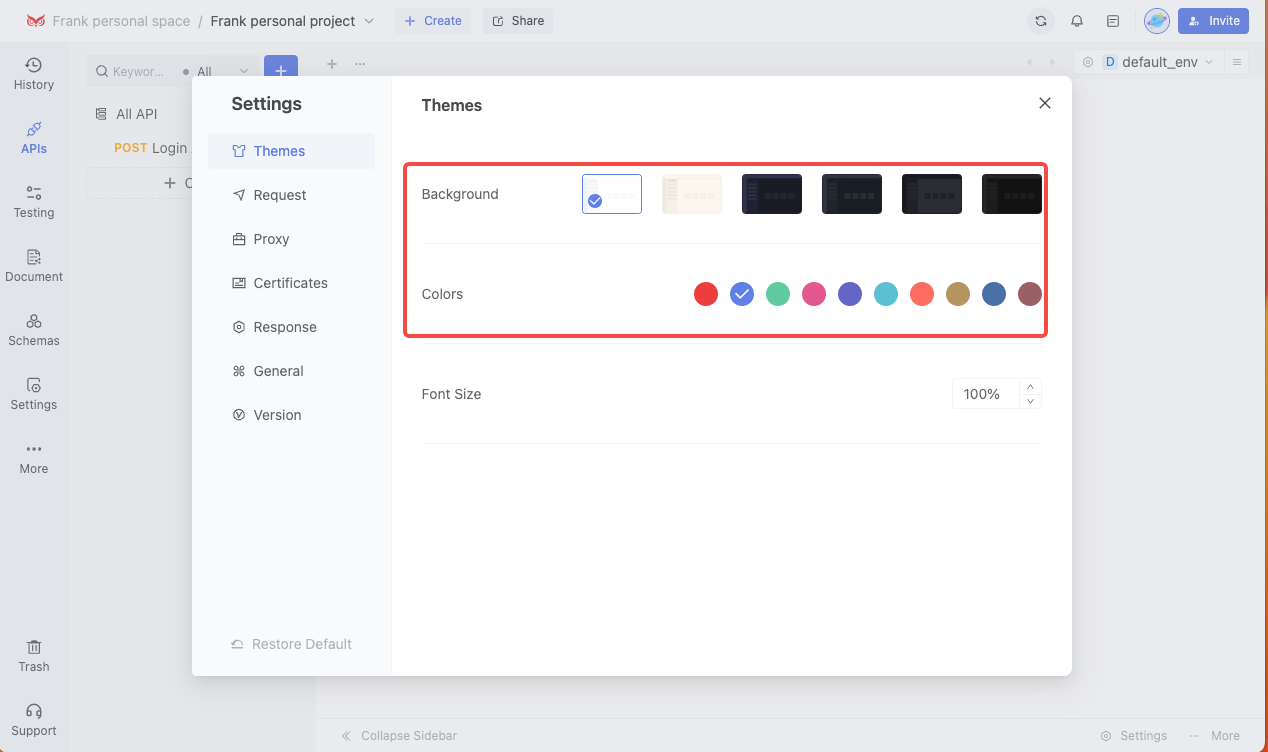
Sending Settings
You can configure the sending functionality of interfaces, including the following options:
- Set the default request timeout.
- Enable request auto-redirect.
- Define the maximum number of auto-redirect attempts.
- Automatically detect mock variables in request parameters.
- JSONify sending data

Proxy
EchoAPI supports three proxy modes: system proxy, no proxy, and custom proxy.
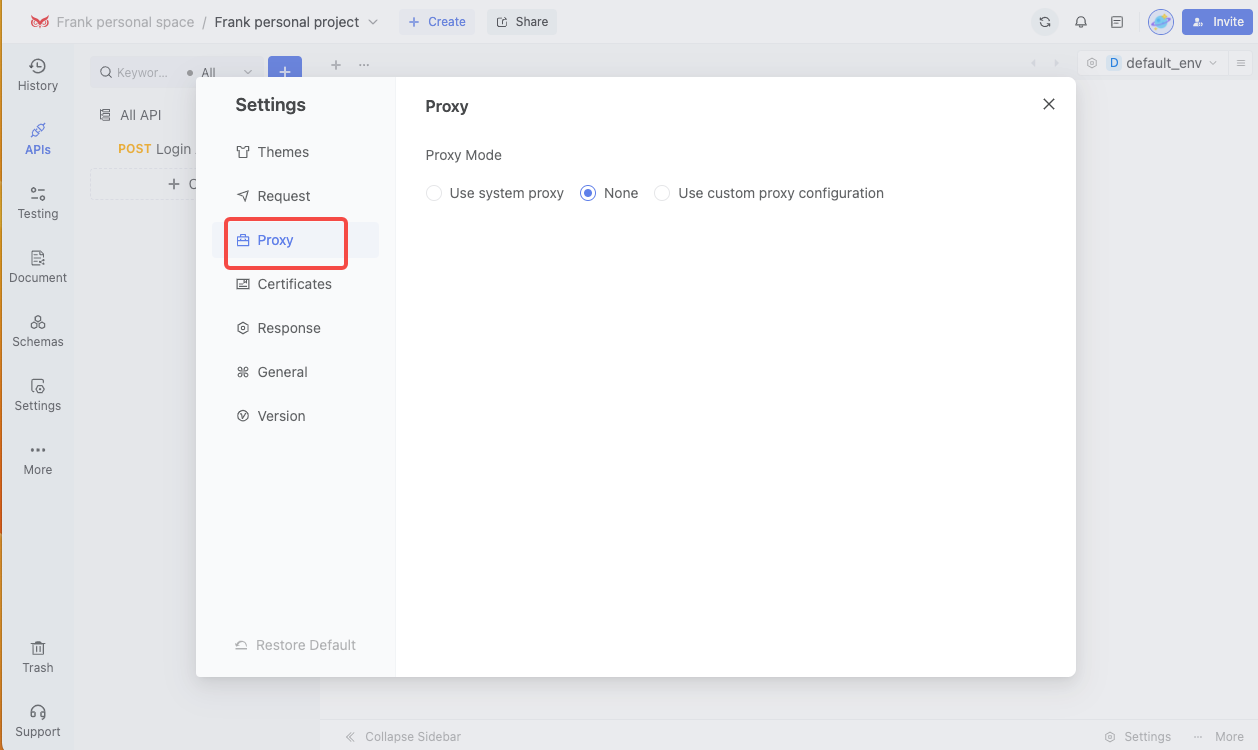
Certificate
After turning on the switch, upload the CA certificate.
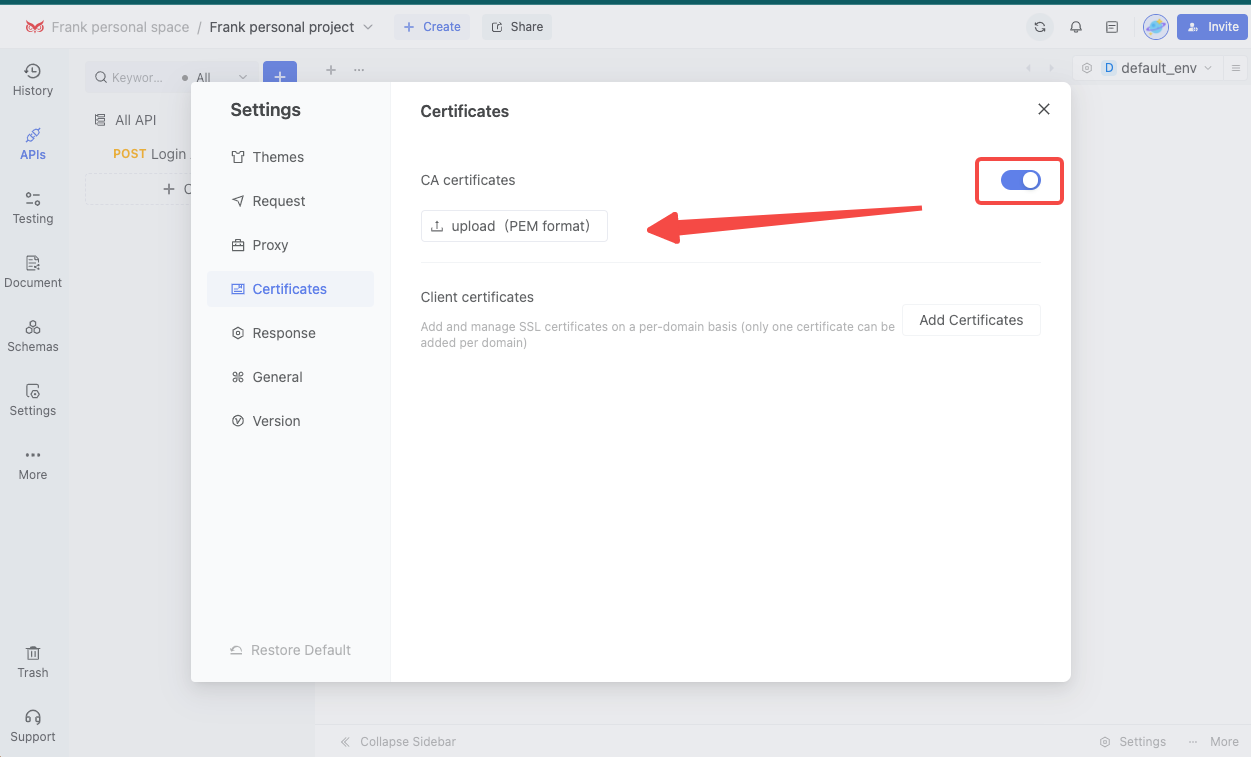 Add client certificate. Only one domain is allowed to be added at a time. It can be edited, modified, or deleted.
Add client certificate. Only one domain is allowed to be added at a time. It can be edited, modified, or deleted.
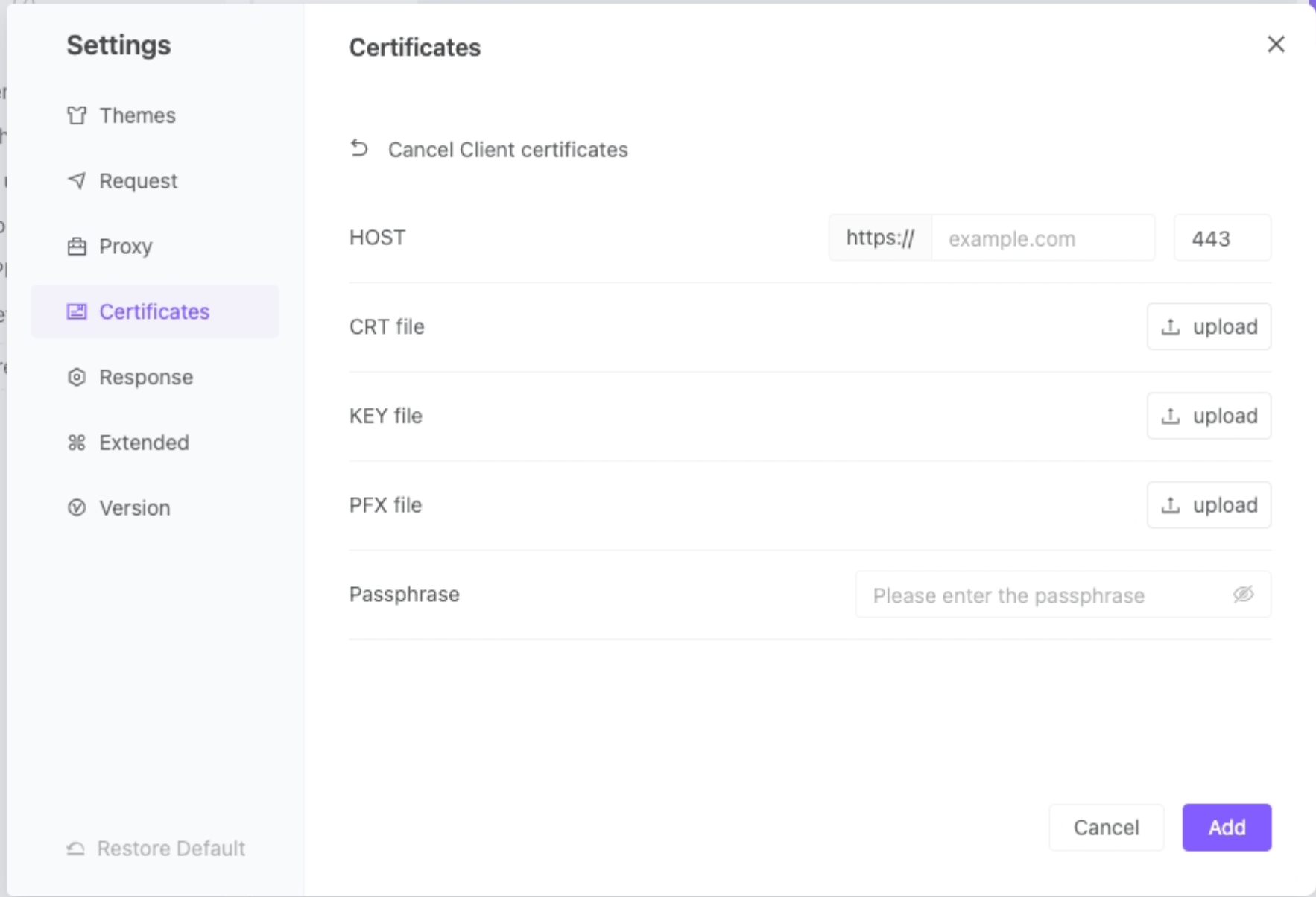
Post-Send Settings
Save response example after sending
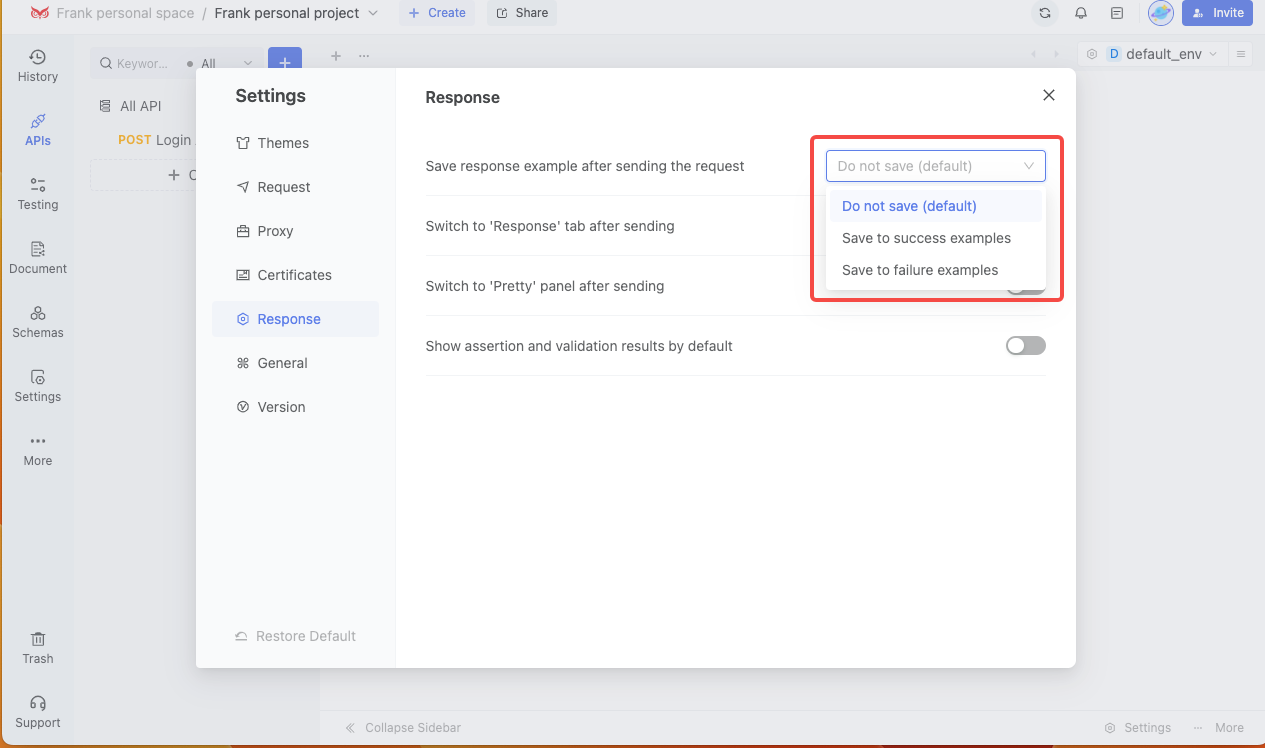
If enabled, the response data from the send can be saved as a response example, as shown below.
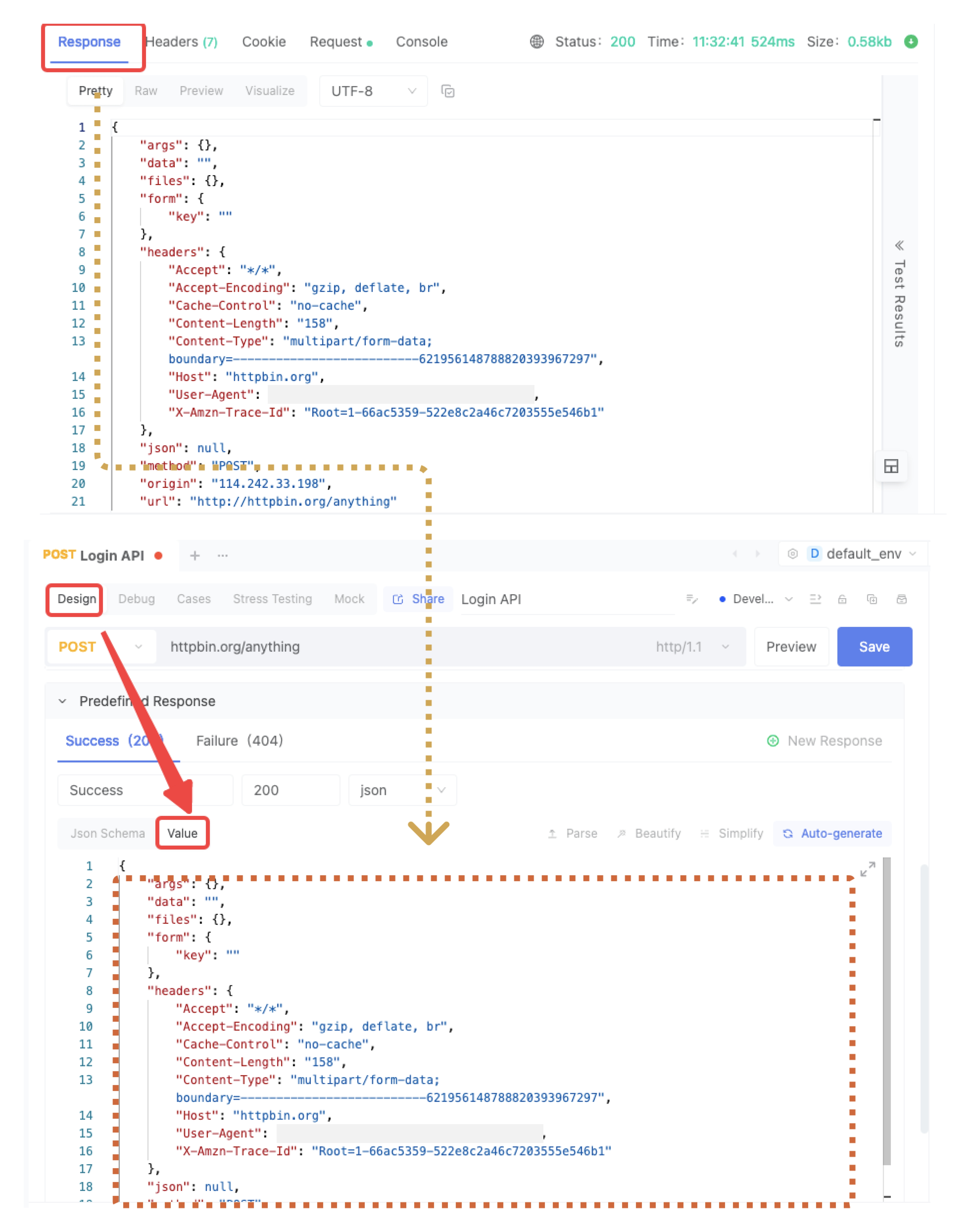
Switch to 'Response' tab after sending
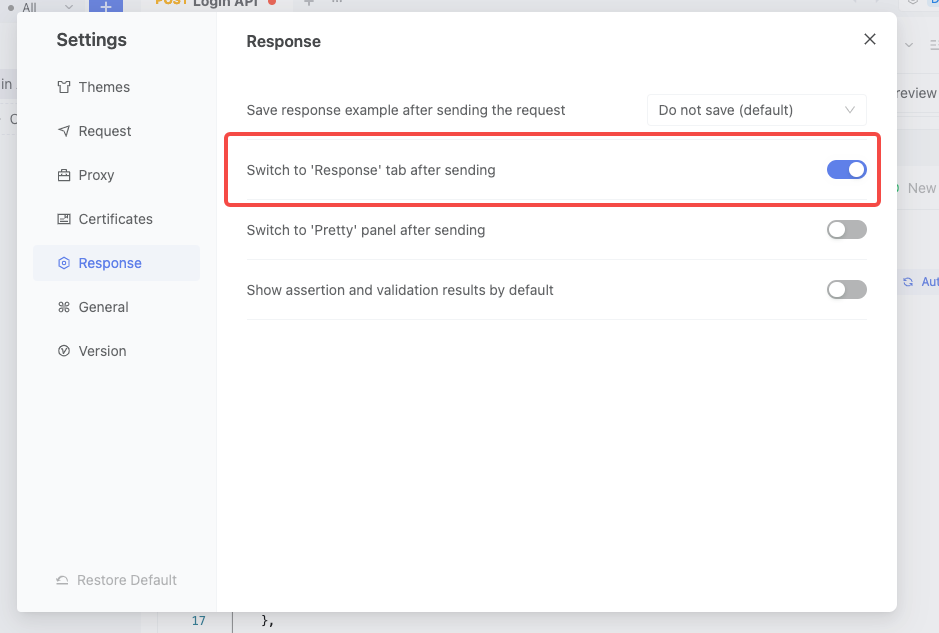
Once the switch is enabled, during interface debugging, the "Real-time Response" tab will be displayed by default after sending the interface, regardless of which tab was previously open.
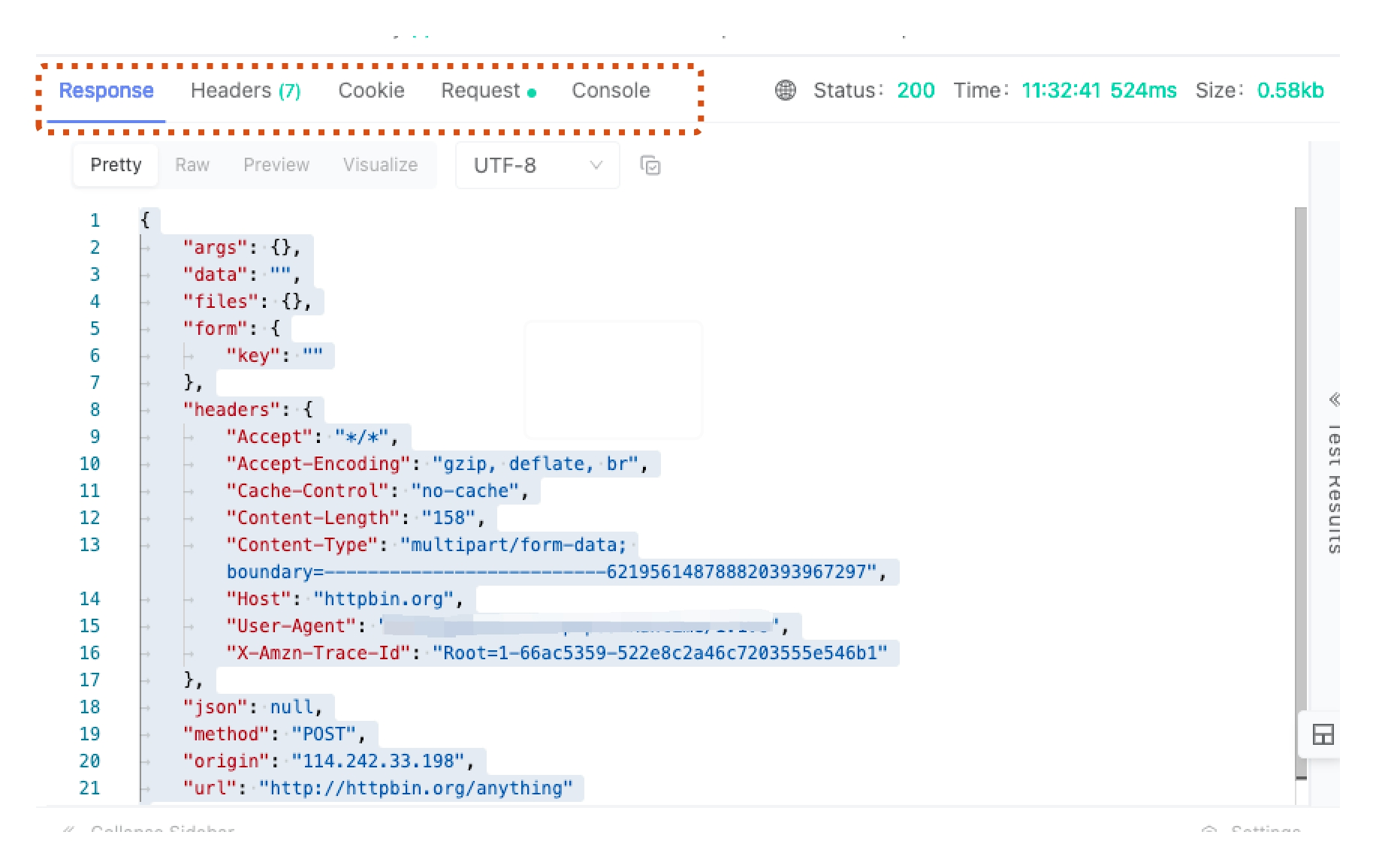
Automatically switch to "Beautify" panel after sending
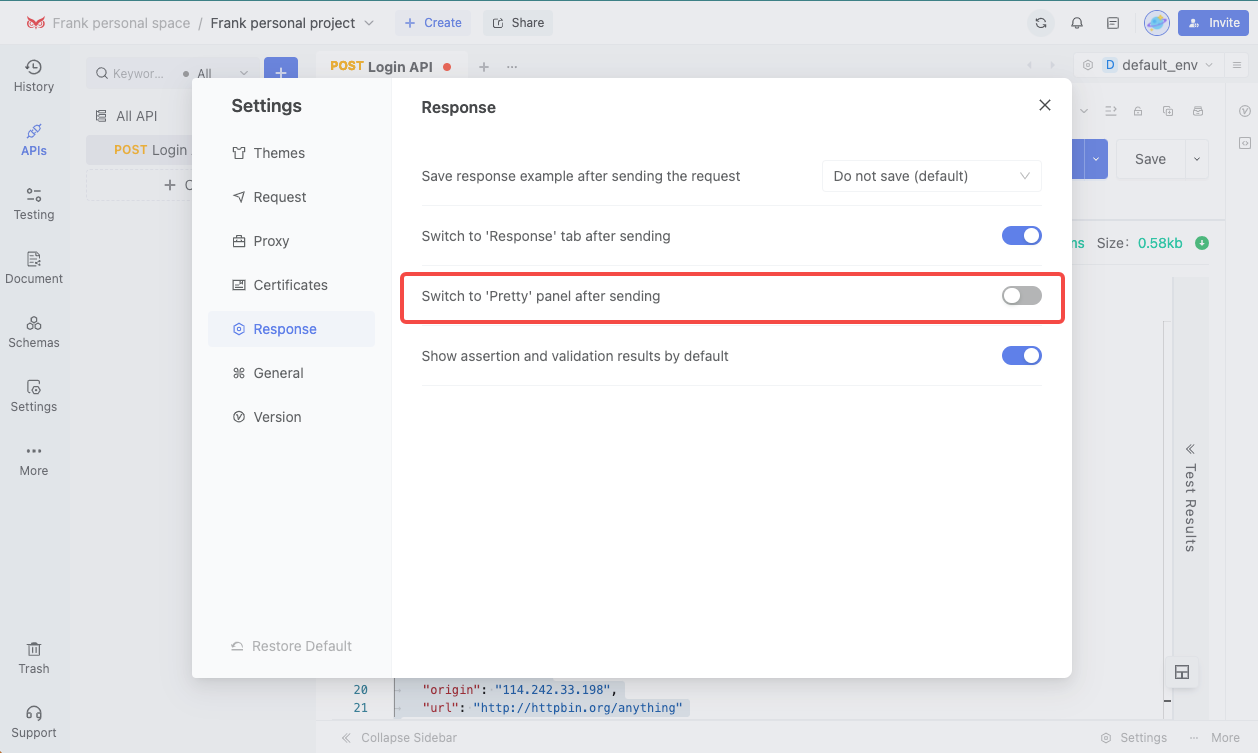
Once the switch is enabled, during interface debugging, the "Pretty" panel will always be displayed by default after sending the interface, regardless of which panel you were previously on.
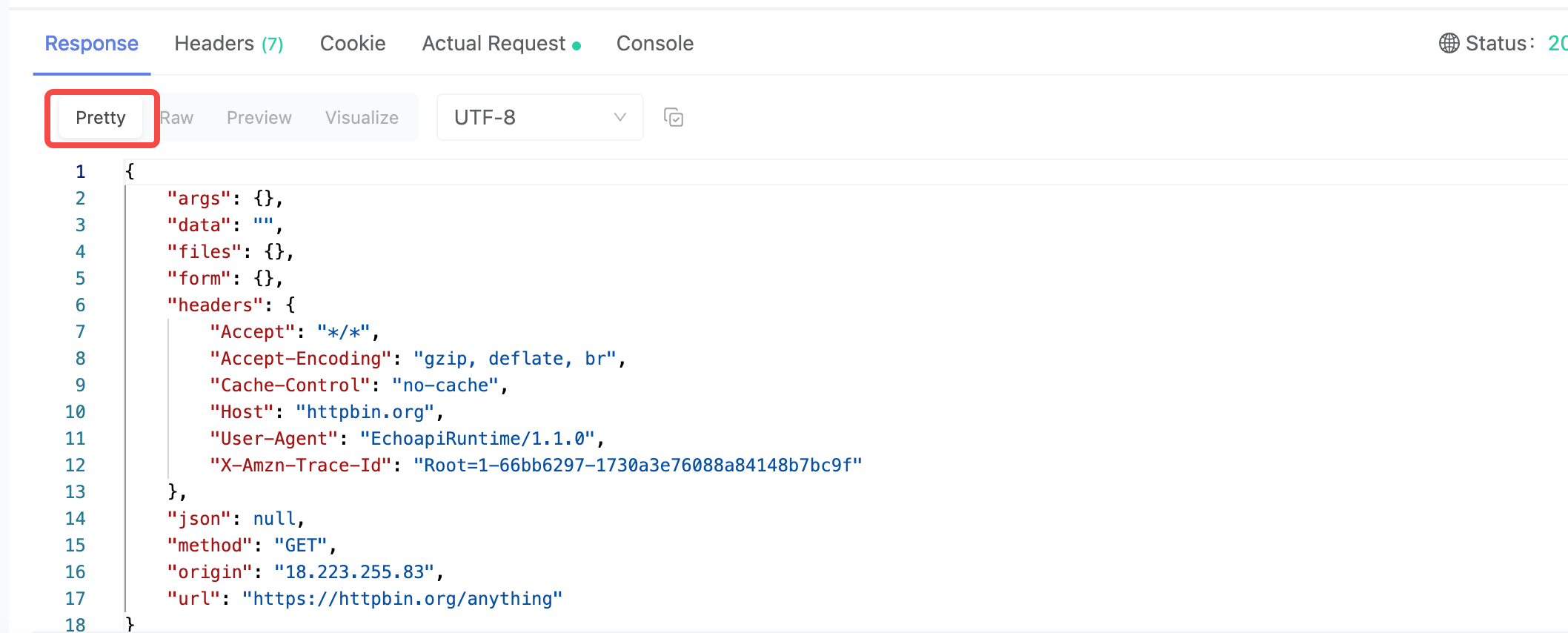
Default display of assertion and validation results
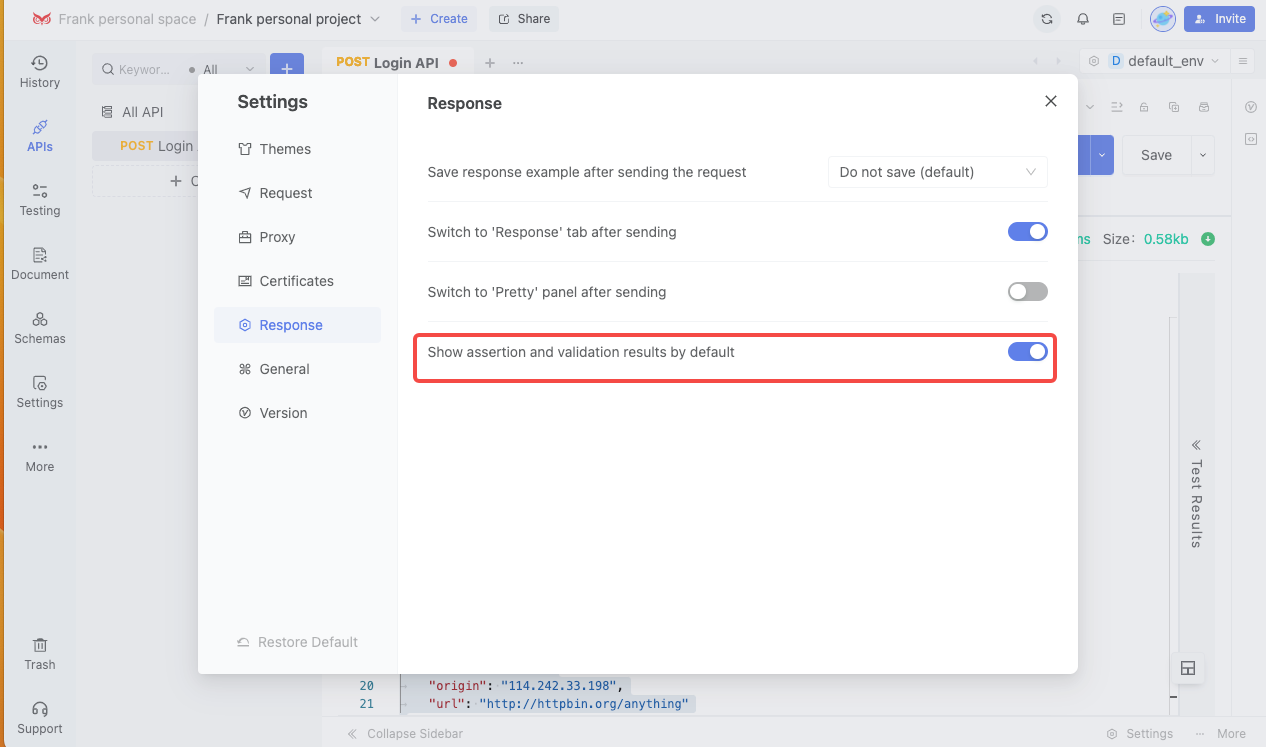
Enables the automatic display of assertion and validation results after each send. Turning this off requires you to manually open them to view.
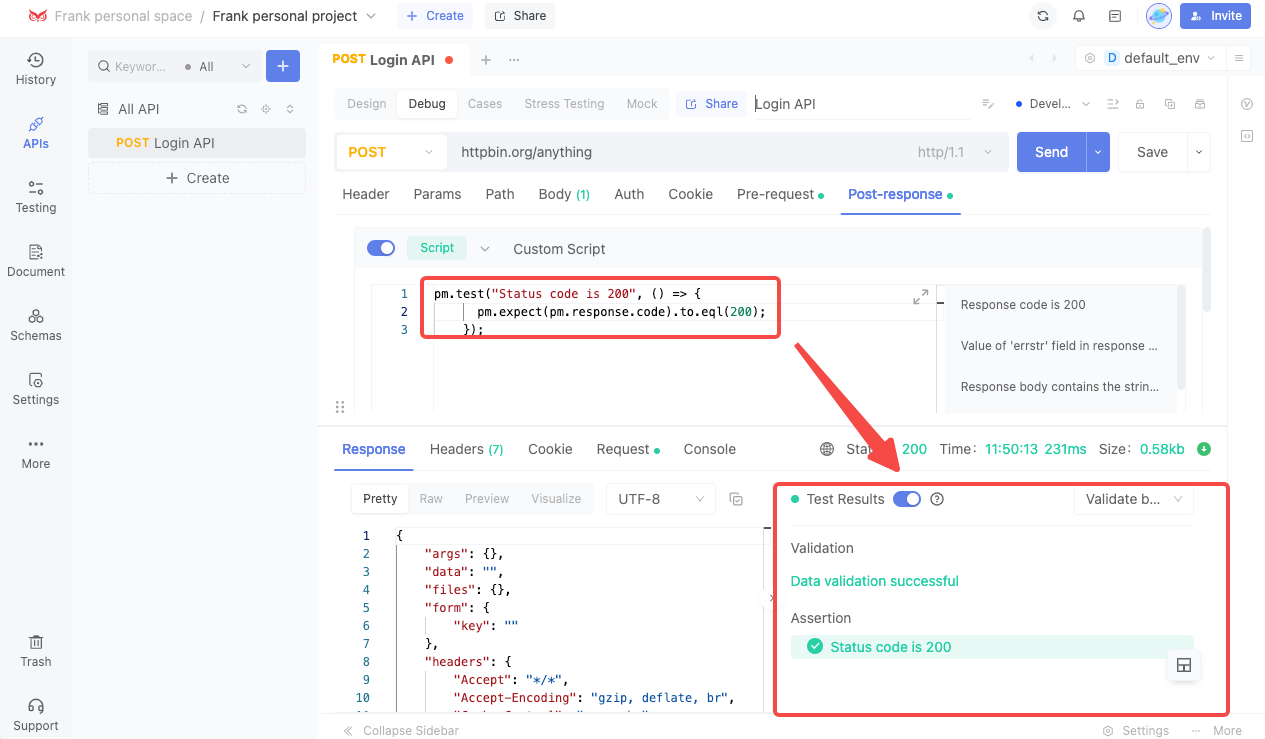 default mode:
default mode:
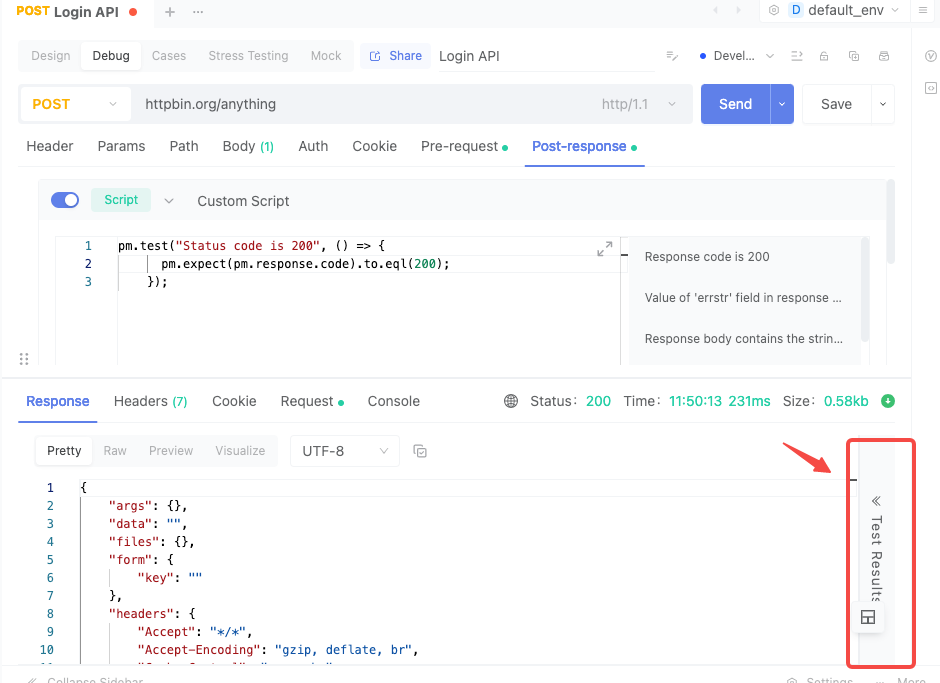
Extended Settings
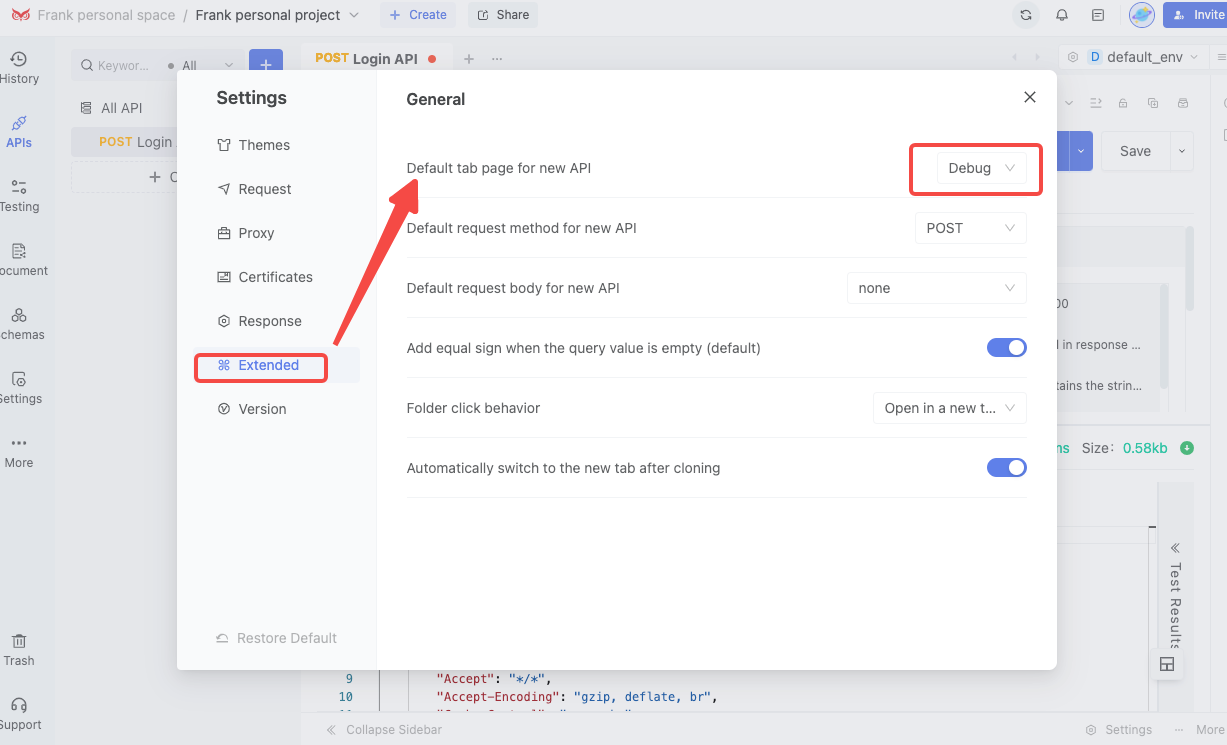
Default Tab Page for New or Open Interfaces
Allows you to set which page is displayed by default when opening or creating a new interface.
- If you prefer API-first development, select the design page.
- If you prefer code-first development, select the debugging page.
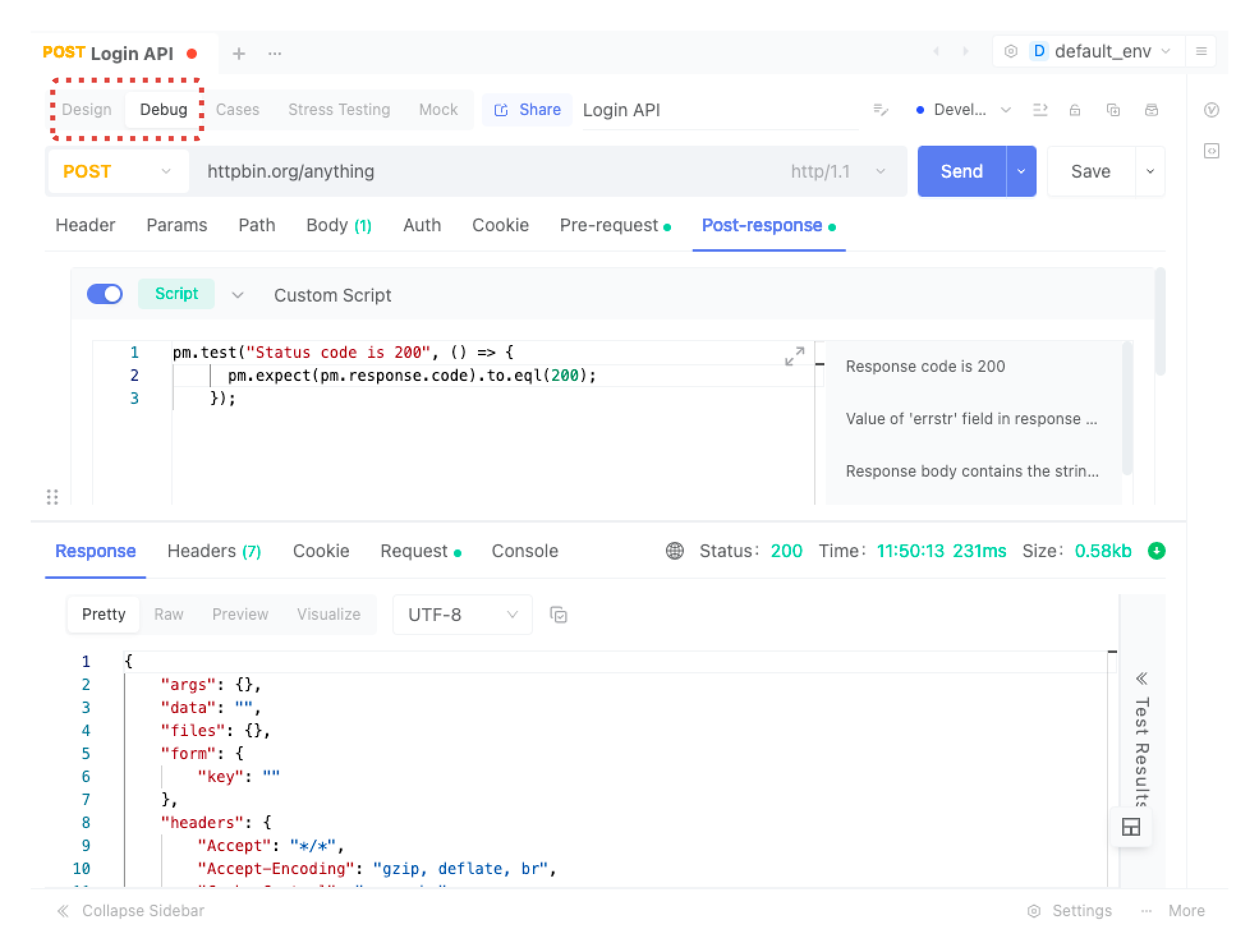
Default Request Method for New Interfaces
You can specify the default request method (GET, POST, or others) when creating a new interface.
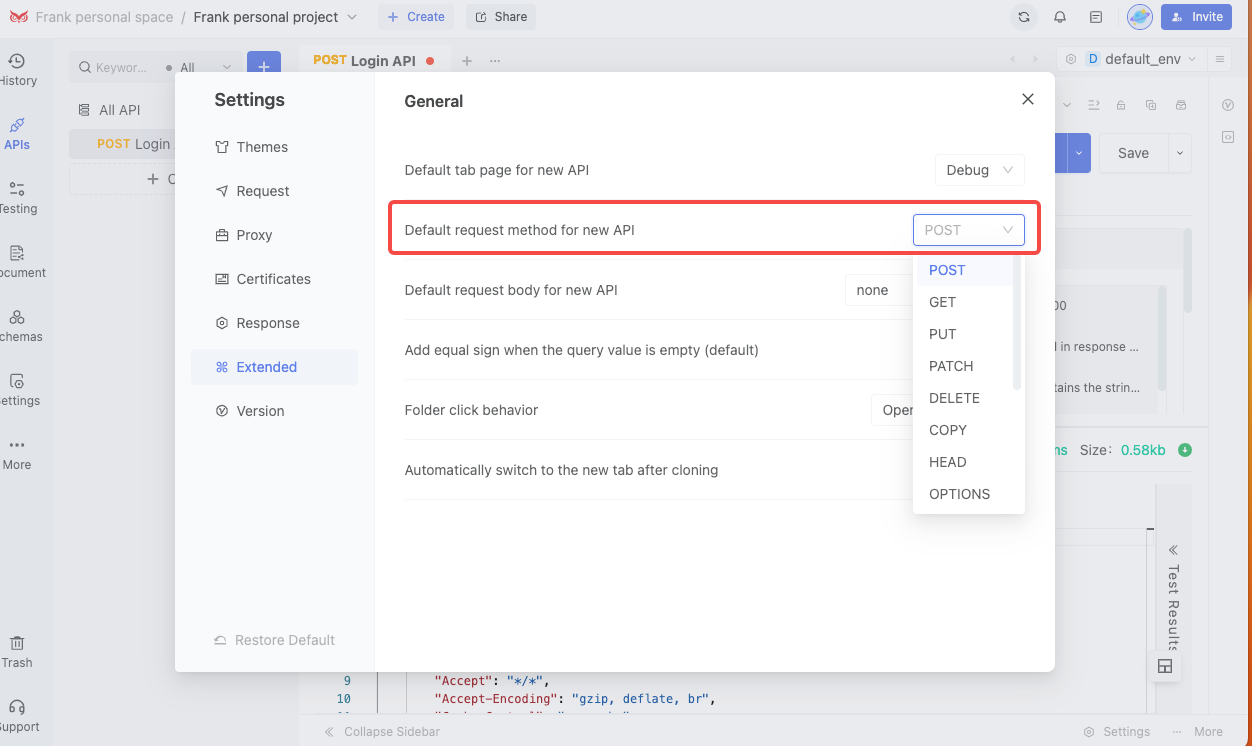
Add Equal Sign When Query Value is Empty for New Interfaces
You can set whether to append "=" in the request URL when the query value is empty for new interfaces.
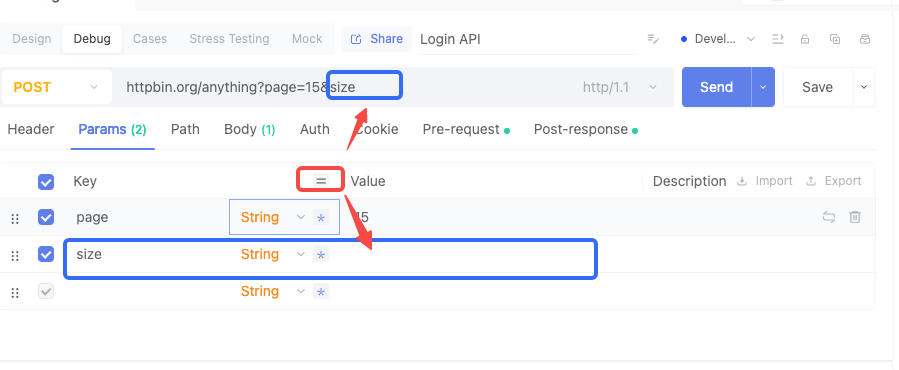
Directory Click Settings

Open tab: Clicking the directory will open a directory tab on the left tab page, allowing you to set the directory.
Collapse/Expand directory: Clicking the directory will only collapse or expand the directory.
Open tab:
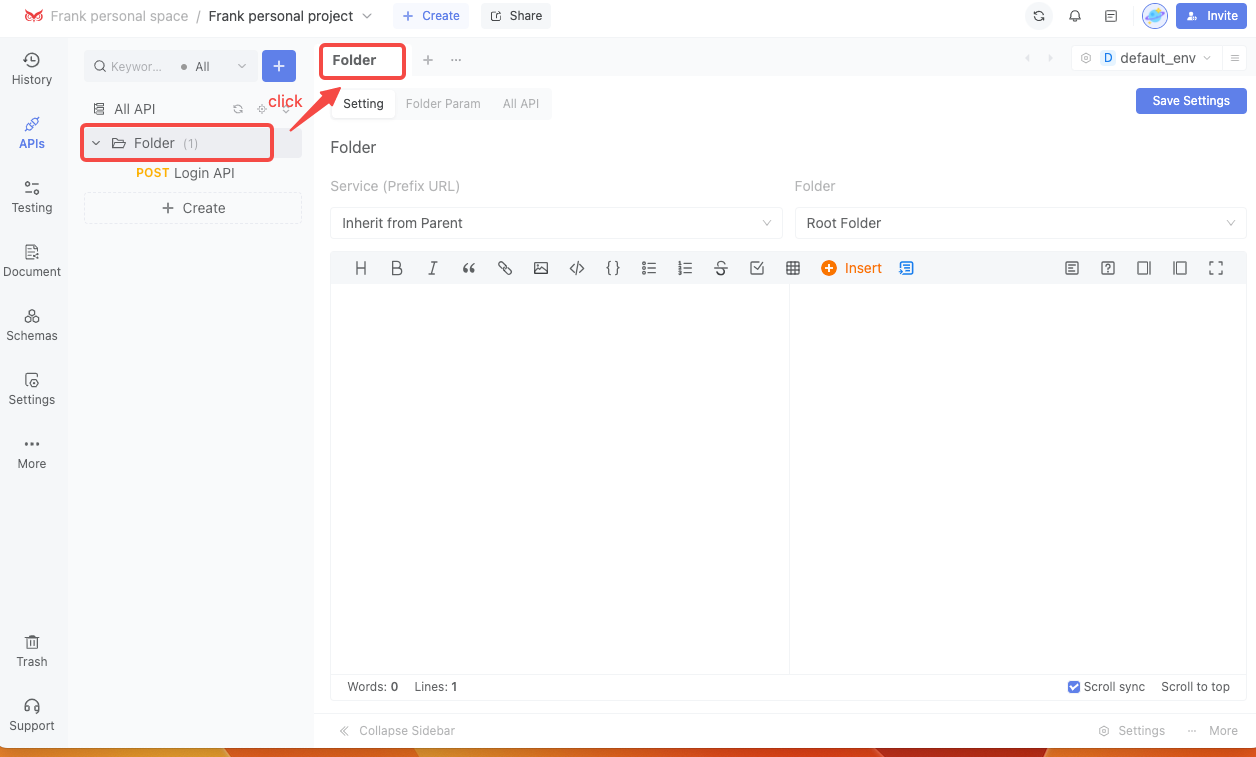 Collapse/Expand directory:
Collapse/Expand directory:
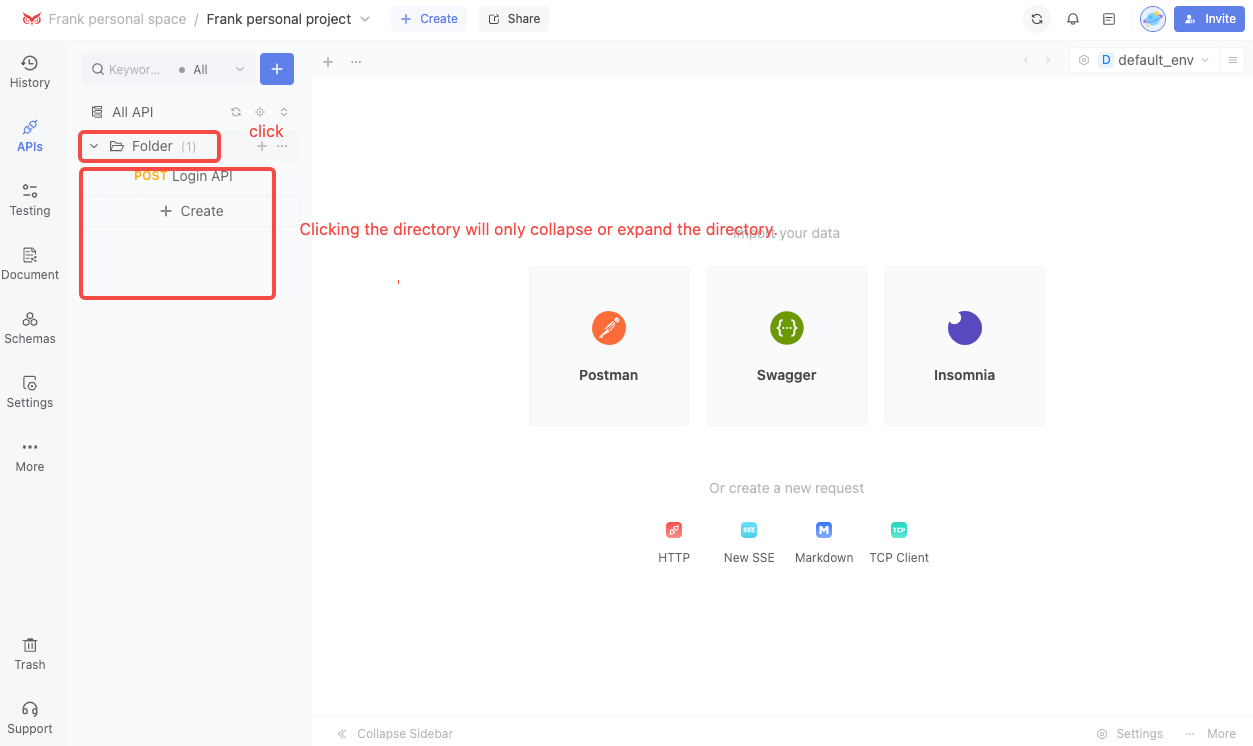
Automatically Switch to New Tab After Cloning
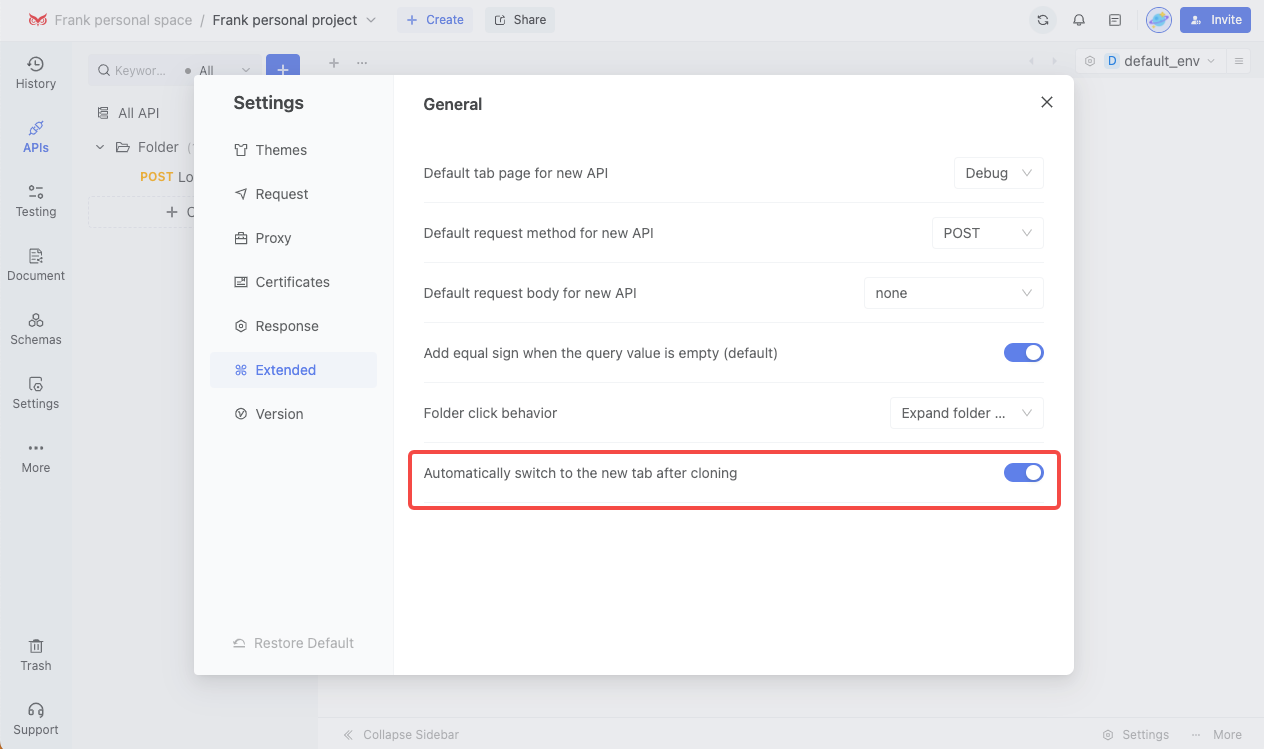
You can choose whether to automatically switch to the cloned interface tab after a successful cloning operation.
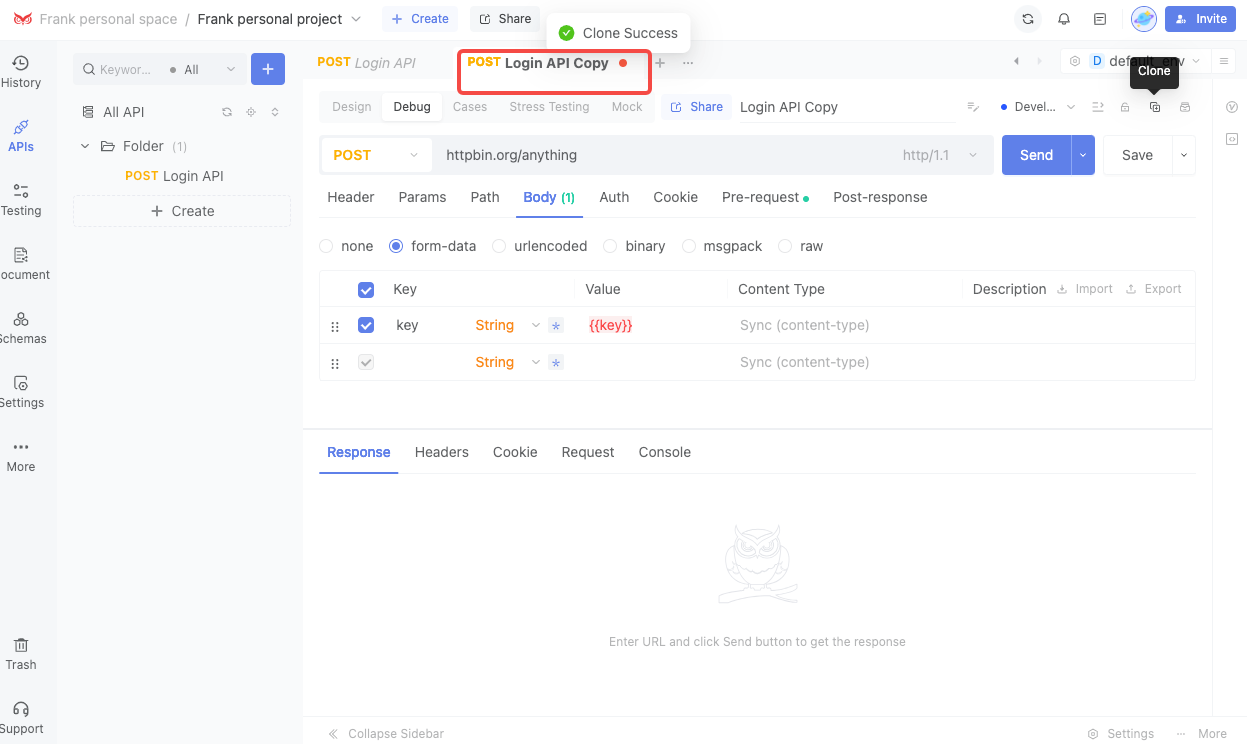
Version Information
Displays the current client version information. You can check for updates and install the latest client version.